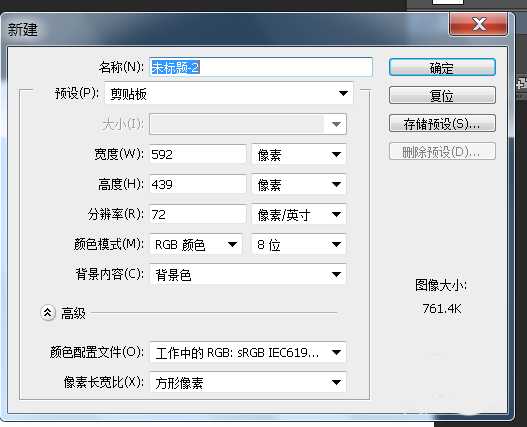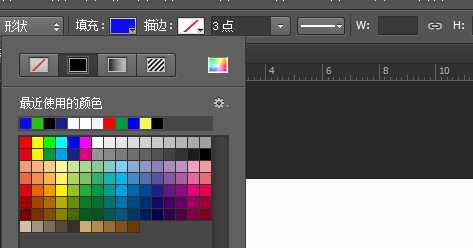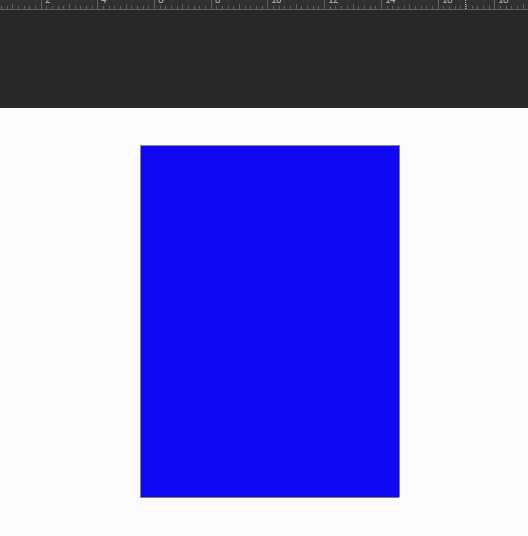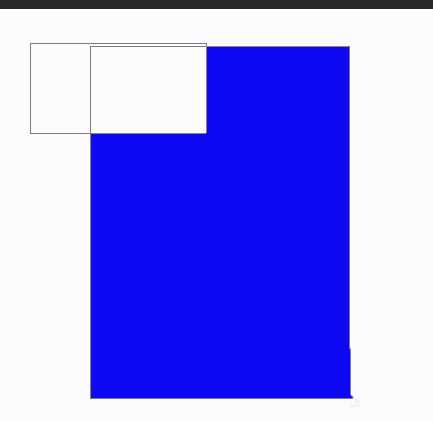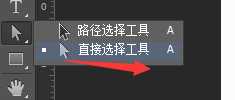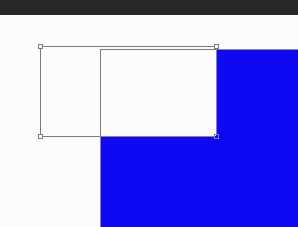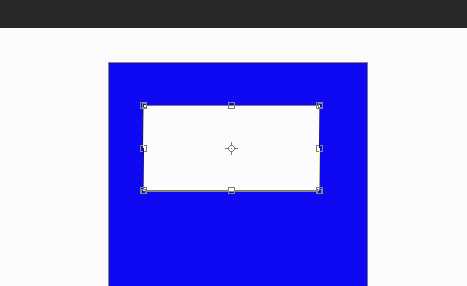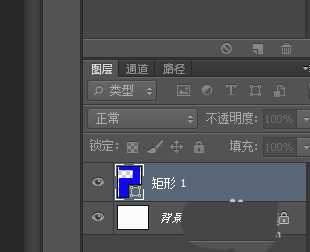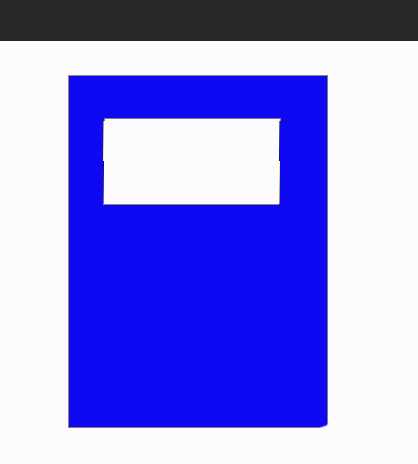PS图形怎么进行形状减去?
(编辑:jimmy 日期: 2025/10/13 浏览:3 次 )
ps中的工具很多,可以制作很多图形,想要对图形进行形状减去,该怎么实现呢?下面我们就来看看详细的教程。
- 软件名称:
- Adobe Photoshop CC 2018 v19.0 简体中文正式版 32/64位
- 软件大小:
- 1.53GB
- 更新时间:
- 2019-10-24立即下载
1、打开PS,文件-新建空白文档。
2、点击矩形形状工具,填充颜色为蓝色,描边无。绘出一个矩形。以下步骤就是要在这个图层上减去一些形状。
3、这时候我们按住alt键,会看到加号边上会有一个减号,无法截图,不好意思。按住alt键不要动,这时候我们再次绘制一个矩形。
4、我们发现两个矩形重叠的部分,出现了空白。而这些操作都是在一个图层上进行的,没有新建图层。
5、这时候我们可以点击直接选择工具,点击小矩形来变化矩形来调整矩形的位置。如图所示。小矩形已经移动了位置。而这一切都是在一个图层上完成的。
6、双击图片取消选择,得到如下图形。
以上就是ps进行形状减去的实例教程,希望大家喜欢,请继续关注。
相关推荐:
ps怎么设计风车形状的标志logo?
ps怎么设计漂亮的心形形状的图标?
ps形状怎么剪裁? ps减去顶层形状功能的使用方法
下一篇:ps联系表怎么用? ps联系表的使用方法