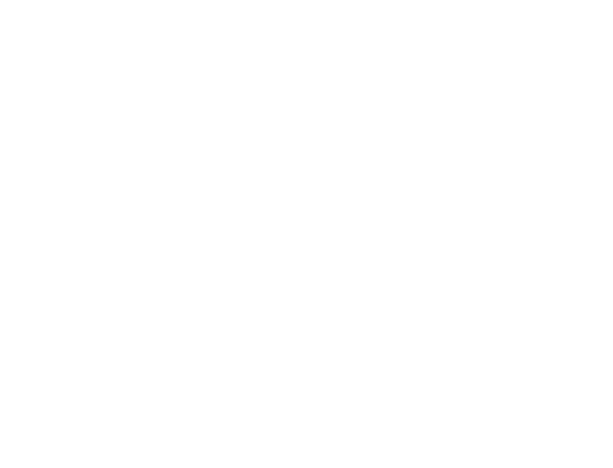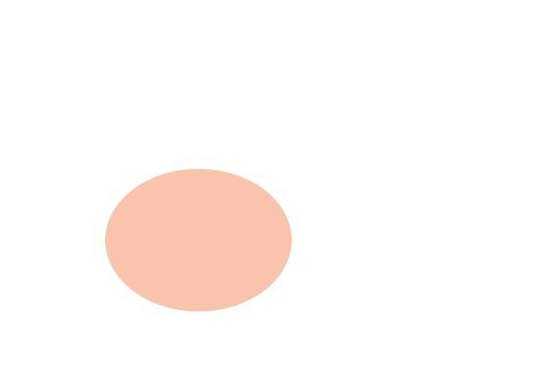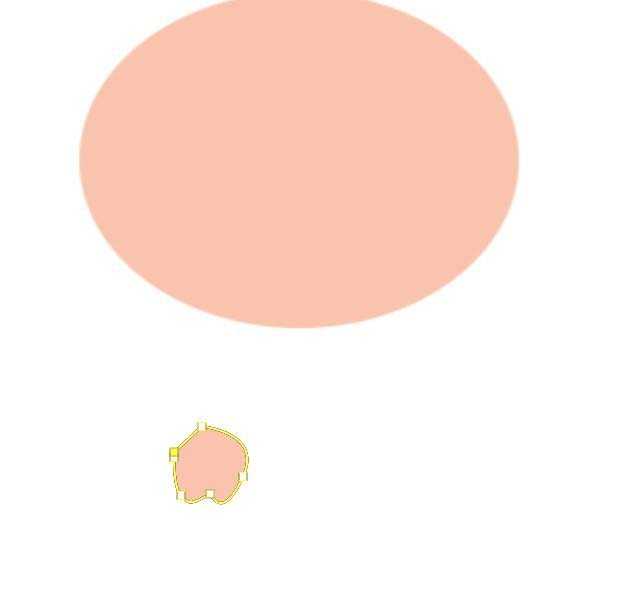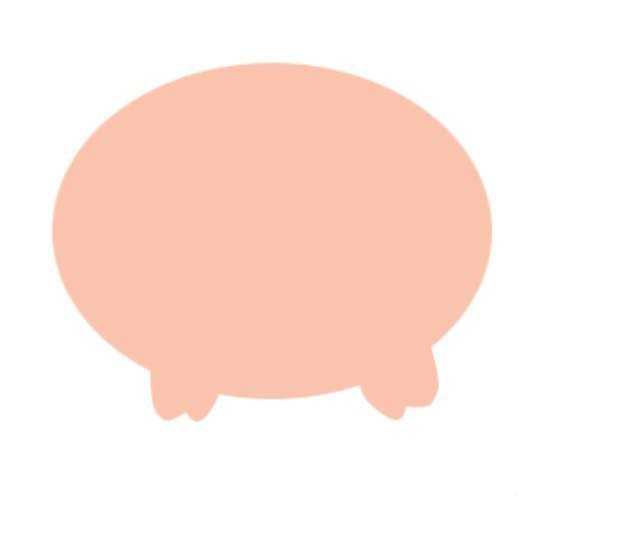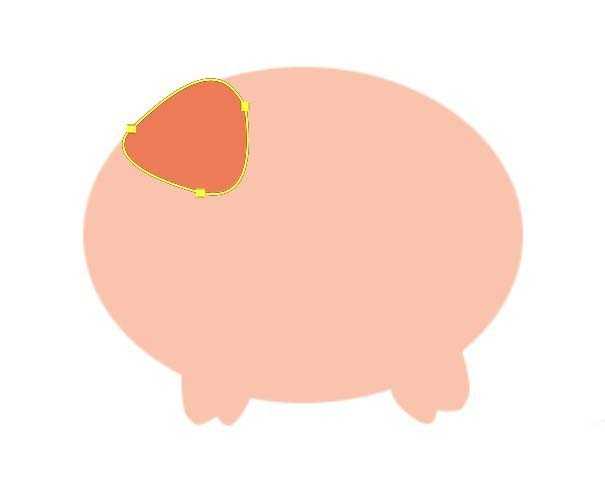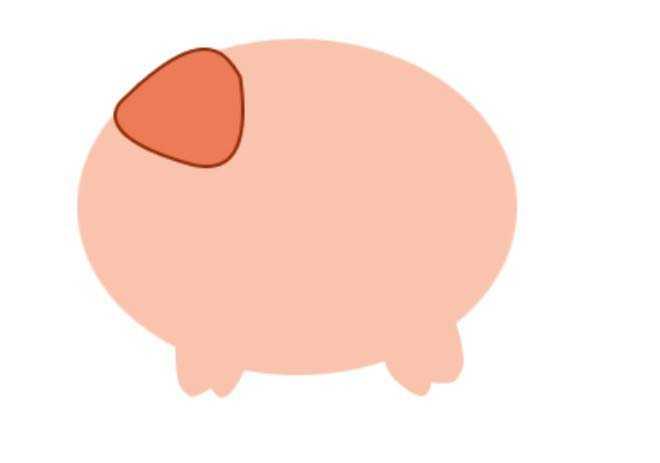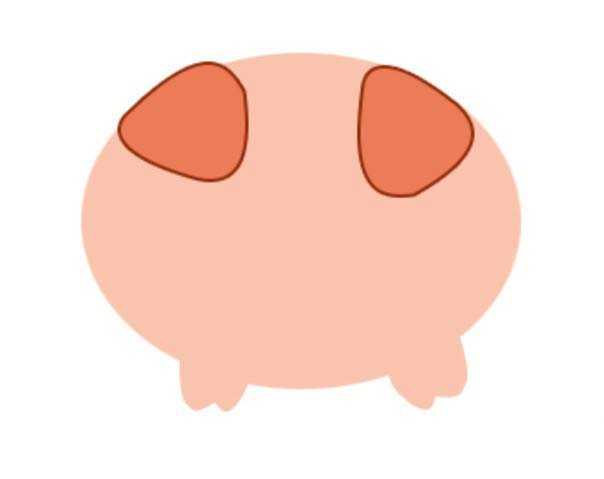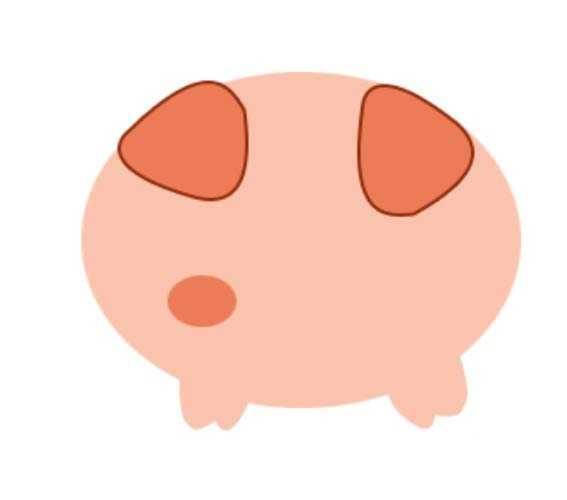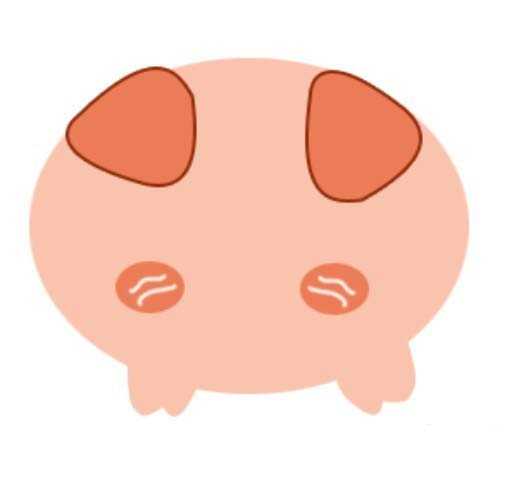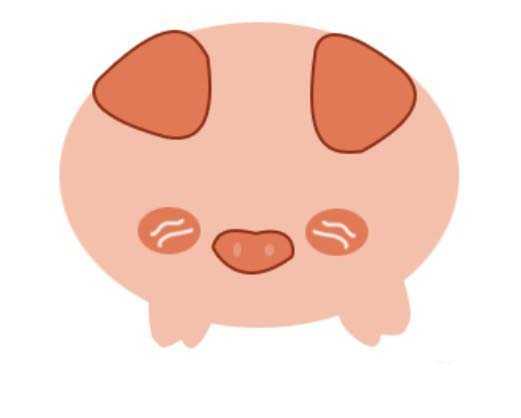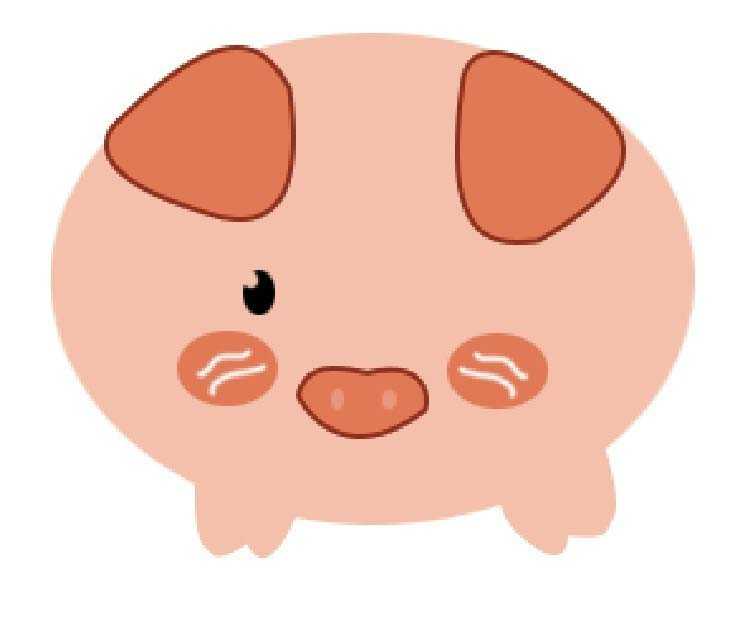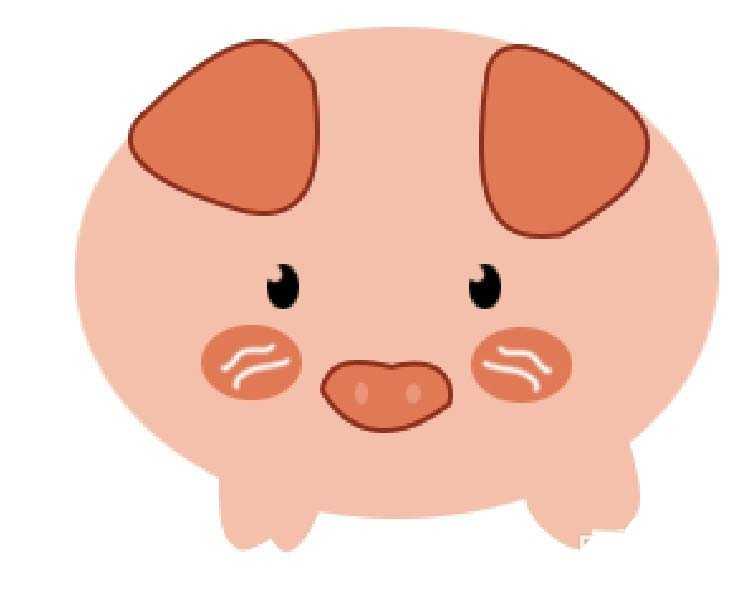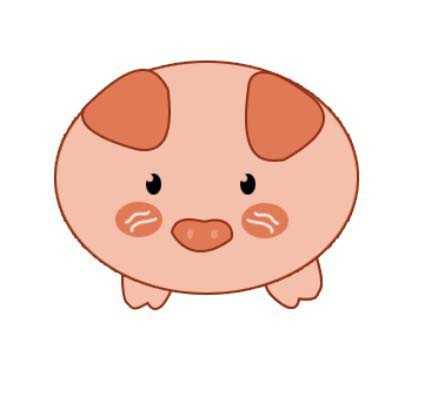PS怎么画一只呆萌的卡通小猪?
(编辑:jimmy 日期: 2025/10/13 浏览:3 次 )
PS想要画一只可爱的卡通小猪,该怎么画可爱的小猪呢?下面我们就来看看详细的教程。
- 软件名称:
- Adobe Photoshop CC 2018 v19.0 简体中文正式版 32/64位
- 软件大小:
- 1.53GB
- 更新时间:
- 2019-10-24立即下载
1、新建空白文件,
2、新建空白图层,画一个椭圆,填充浅粉色做小猪的身体。
3、用钢笔工具,勾画一只小猪的脚,复制一层,放到另一边。
4、用钢笔工具,勾画一只小猪的耳朵,描一层边,复制一层,放到另一边。
5、用椭圆选框工具,画一个椭圆,填充暗橙色,用白色画笔在中间画二道白线。复制一层水平翻转放到另一边。
6、钢笔工具,画一个鼻子,两画两个鼻孔。
7、用椭圆选框工具,画一个椭圆,填充黑色,用橡皮擦工具,擦去一些。再复制一层,放到另一边。
8、完成图:
以上就是ps设计卡通小猪的教程,希望大家喜欢,请继续关注。
相关推荐:
ps怎么画一头黑色的小猪?
PS怎么画一个吃零食的小猪图形?
ps怎么手绘粉色的小猪佩奇? ps小猪佩奇的画法
下一篇:PS怎么设计扁平化的通雪山图形?