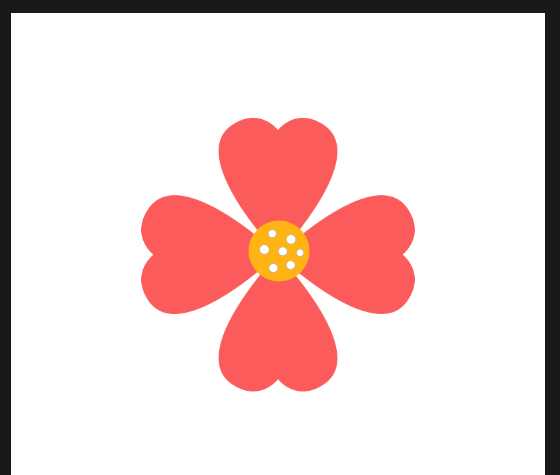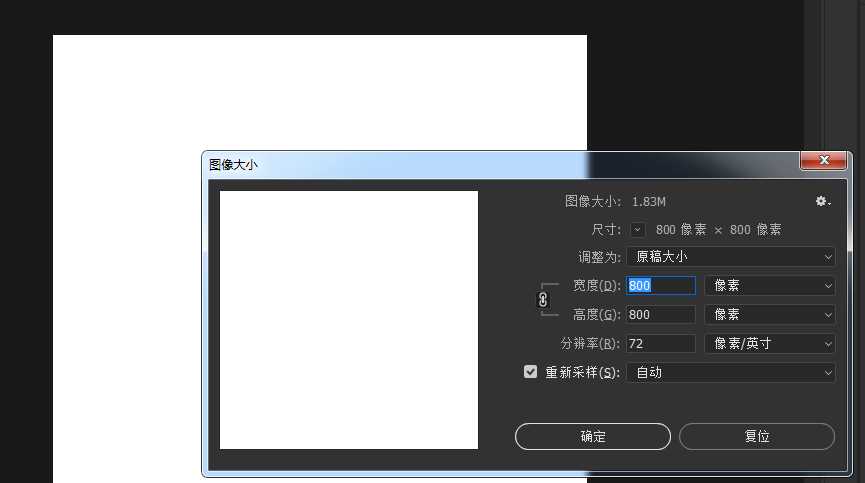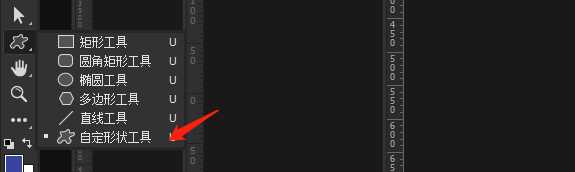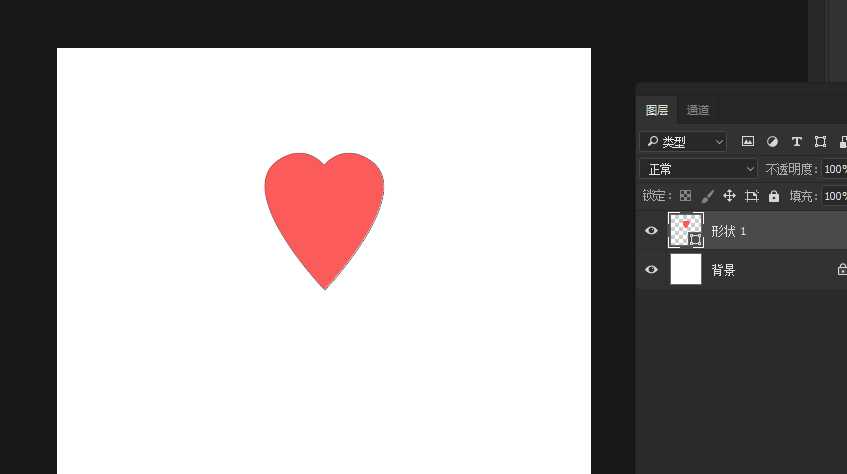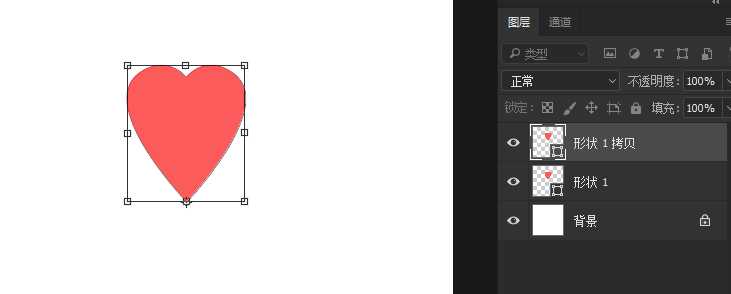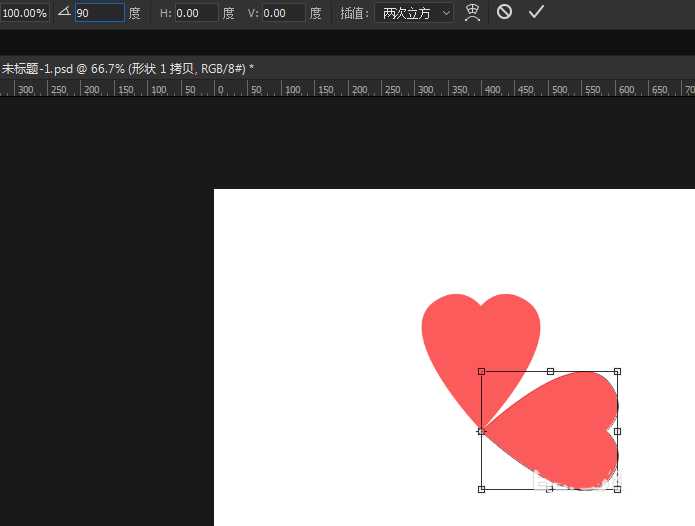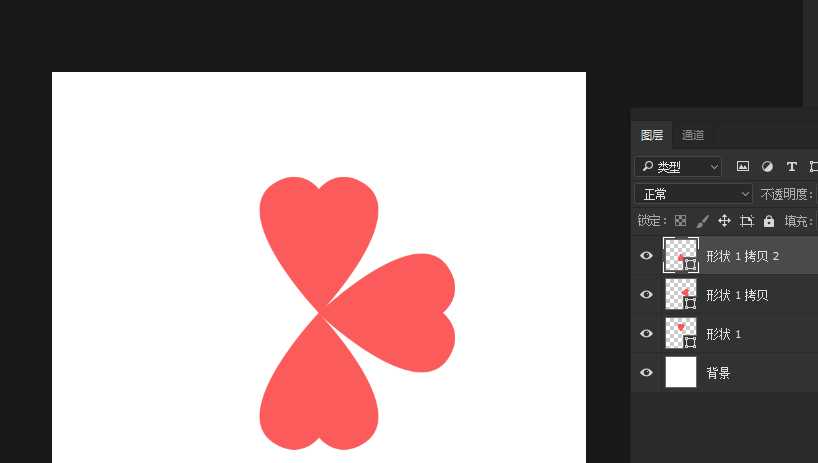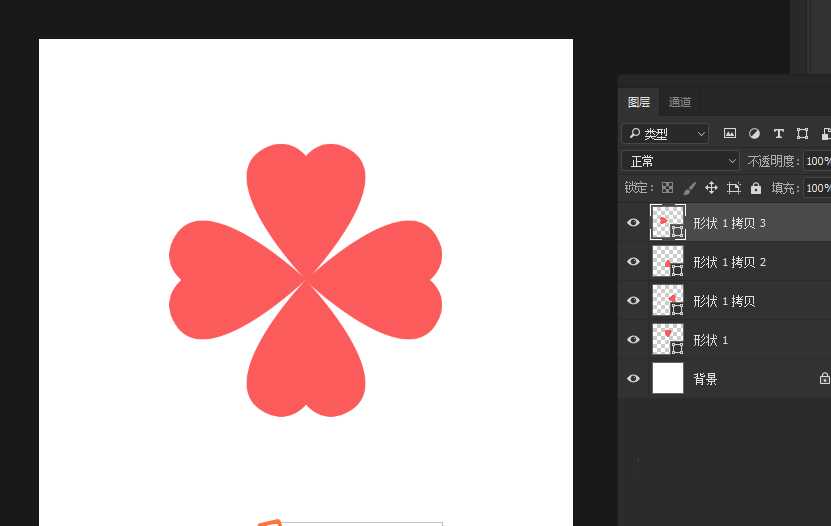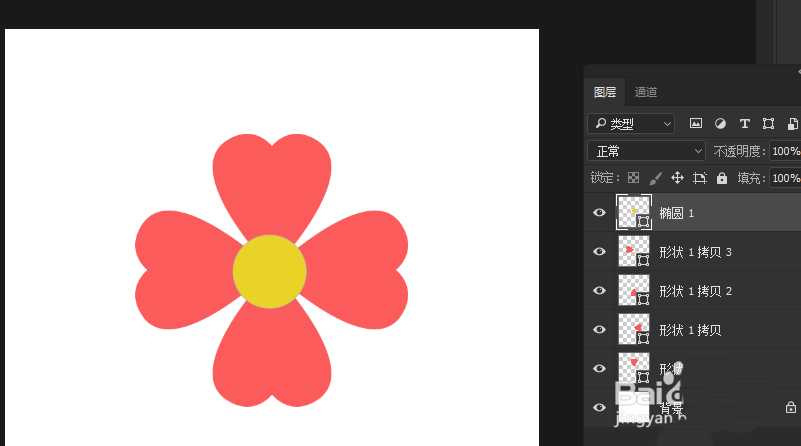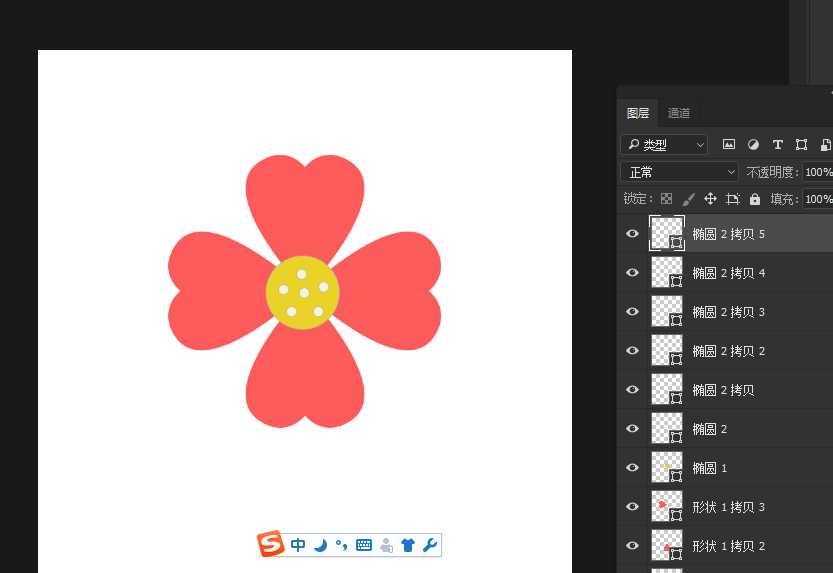ps2018怎么绘制心形花瓣的花朵?
(编辑:jimmy 日期: 2025/10/13 浏览:3 次 )
ps中绘制图形很简单,想要绘制心形的花瓣,该怎么画呢?下面我们就来看看详细的教程。
- 软件名称:
- Adobe Photoshop CC 2018 v19.0 简体中文正式版 32/64位
- 软件大小:
- 1.53GB
- 更新时间:
- 2019-10-24立即下载
1、首先我们来新建一个800x800图层。
2、用自定义形状工具创那一个心形图层。
3、然后,ctrl+t调出自由变换,把中心点移动到底部。
4、复制一个图层,
5、然后设置旋转角度为90度
6、然后ctrl+alt+shift+t复制三次即可得到完整图形。
7、以下为效果图。但是还少点什么,下面给它加点花芯。
8、用椭圆工具绘制一个圆形。填充黄色。
9、在花芯中间再添加几个小圆点,显得更生动逼真些。以下为完整效果图。大家都学会了吗?谢谢大家观看,喜欢的留下你的小爱心!
以上就是ps画花朵的教程,希望大家喜欢,请继续关注。
相关推荐:
ps怎么设计彩色多层的花朵图标?
PS怎么绘制一朵简单的黄蕊花朵?
ps怎么设计创意的花朵图案? ps制作花朵图形的教程
下一篇:ps怎么快速统计文件图层数量?