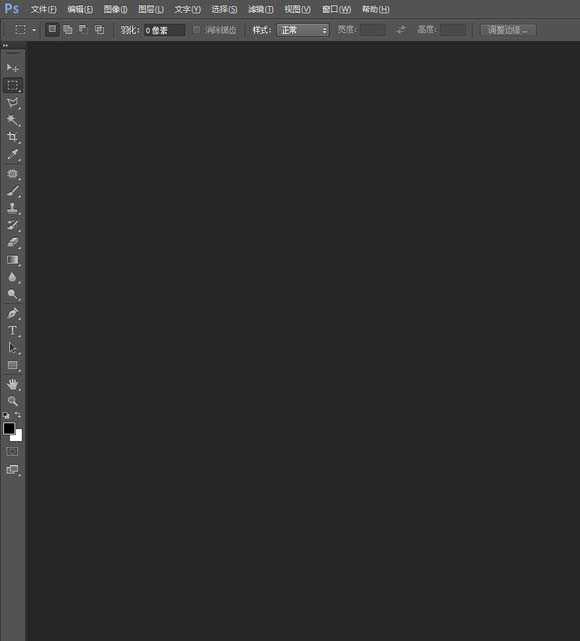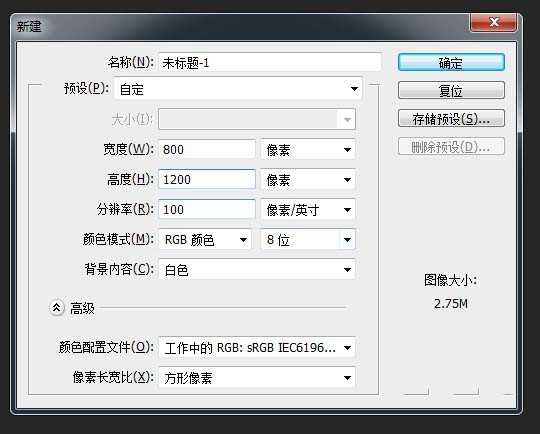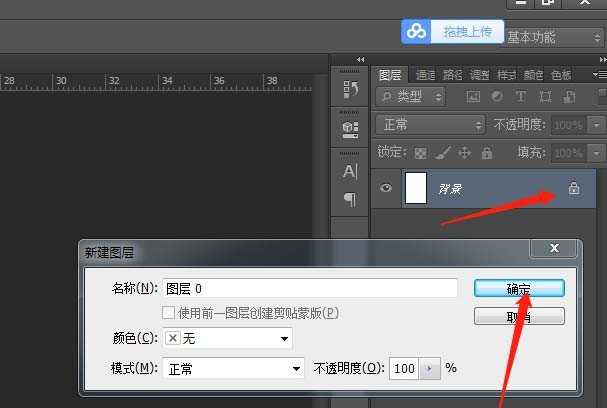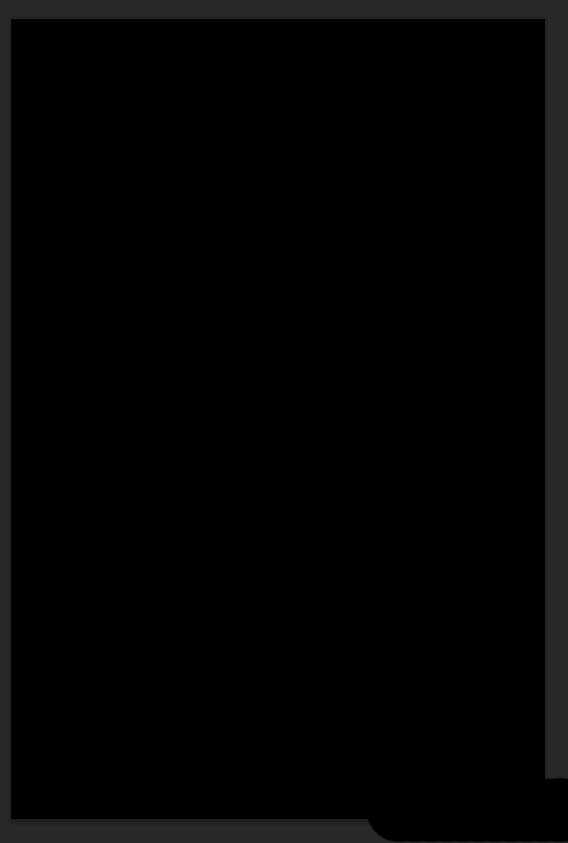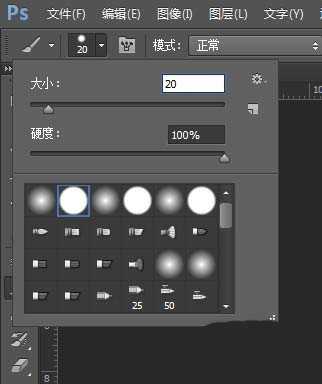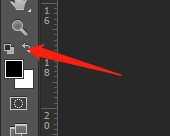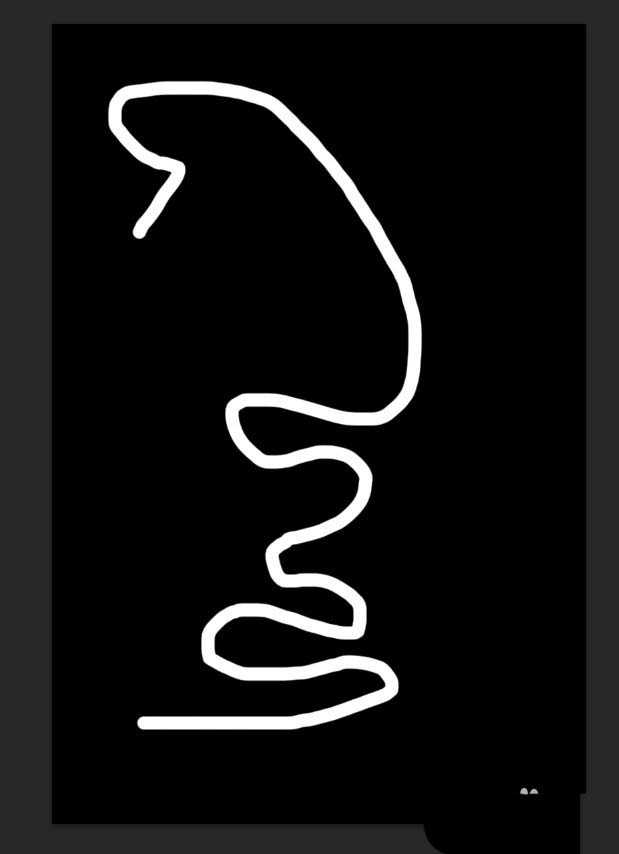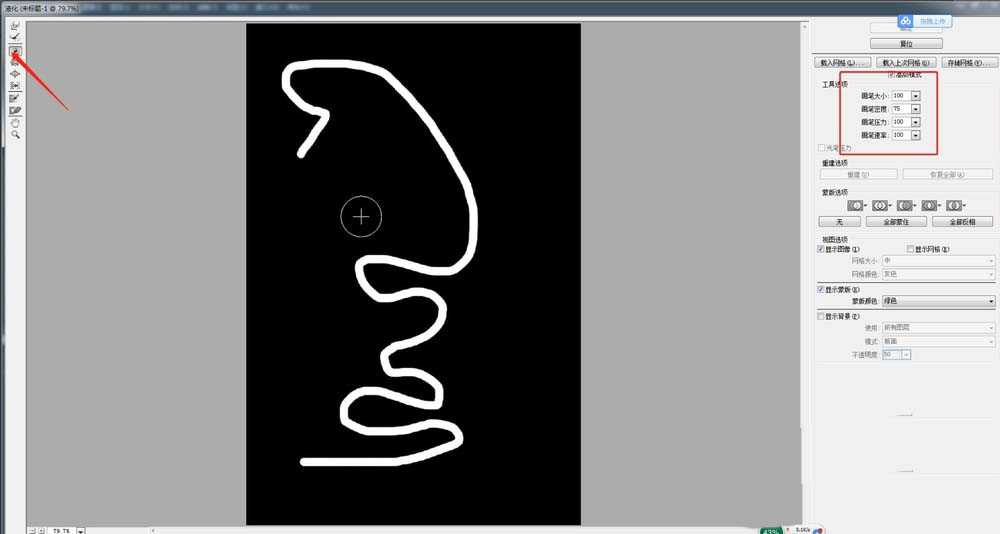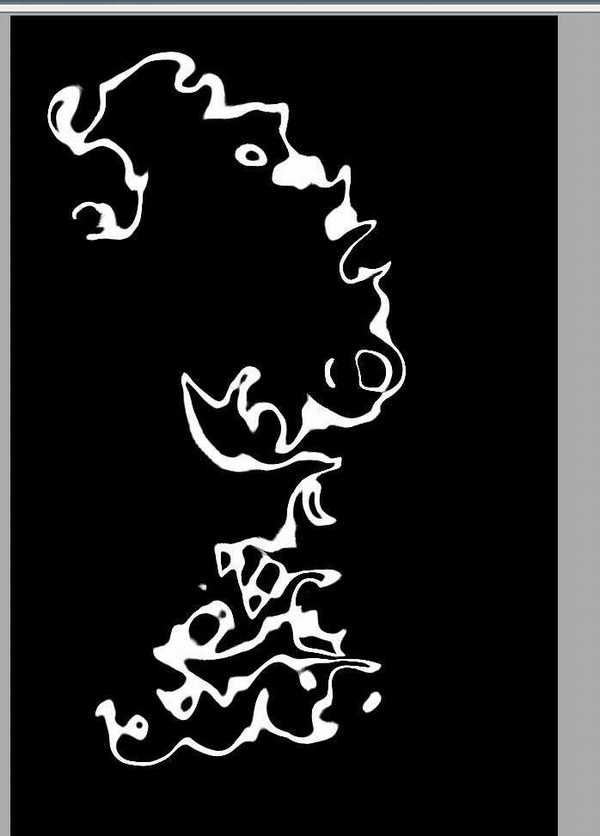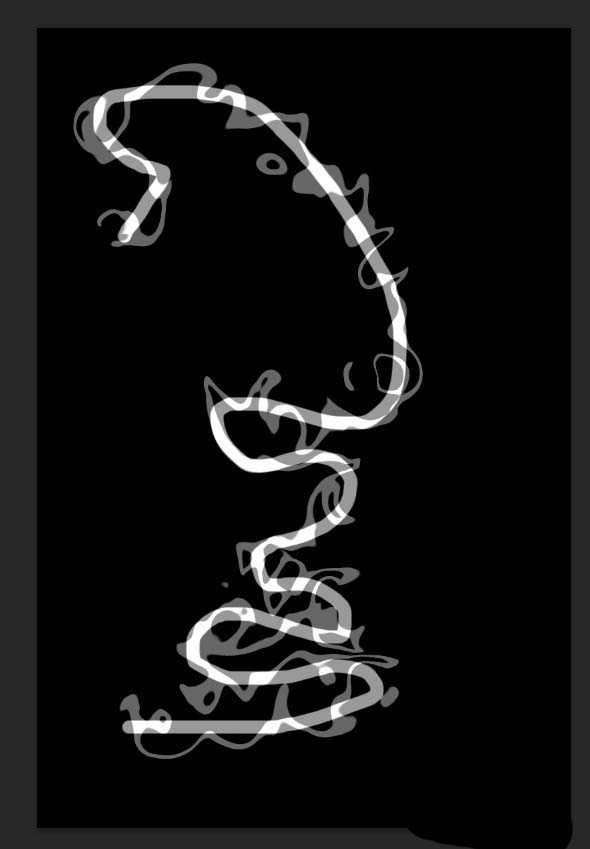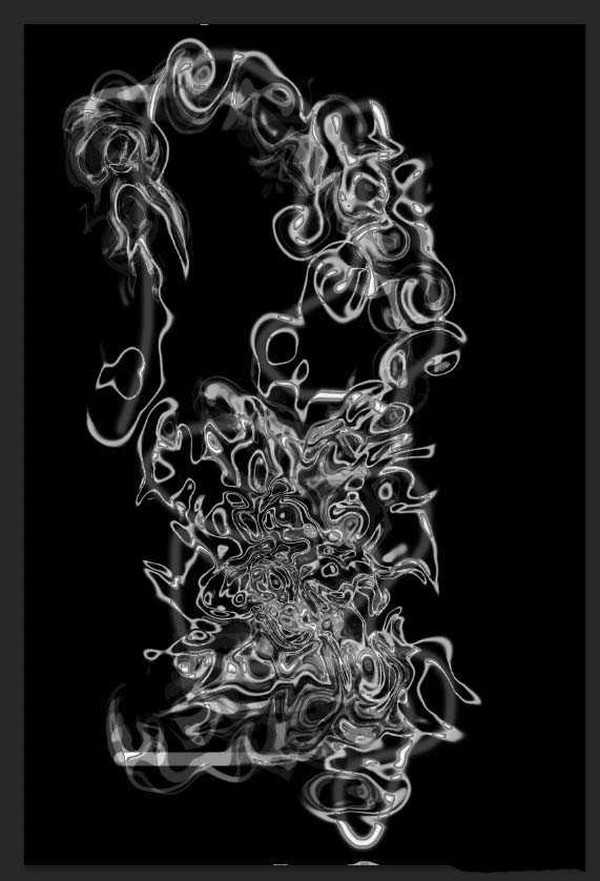PS怎么怎么画漂亮的烟雾效果? ps烟雾的制作方法
(编辑:jimmy 日期: 2025/10/13 浏览:3 次 )
想要制作一个烟雾效果,该怎么制作逼真的额烟雾呢?下面我们就来看看使用ps制作烟雾效果的教程。
- 软件名称:
- Photoshop CS6 13.0 官方版 中文绿色免费版 (PSCS6中文绿色版)
- 软件大小:
- 160MB
- 更新时间:
- 2014-05-15立即下载
1、打开PS,我用的是CS6。
2、新建一个图层,一定要是RGB格式的,新建的图层一像素为大小新建。
3、双击新建图层的锁,将图层解锁,然后会出来一个对话框,点击确定就行图层解锁了。
4、然后将画面填充成黑色,按快捷键ALT+BACK键。
5、选择左边工具栏里的画笔工具。
6、选择硬边圆,将画笔大小调整到适当的大小。
7、将前后景色换一下位置,点击如图所示箭头所指的地方。
8、在画面上随便画出自己想要的烟雾效果的线。
9、点击滤镜—液化。选择如图所示箭头所指的工具,将右边的数值设置一下。开始在画的线上随便画就行了,你会看到有不一样的效果。
10、将效果画出来之后点击确定即可。
11、然后点击编辑—渐隐液化,将数值调整到40左右即可。
12、然后继续液化,液化完继续渐隐液化,重复此步骤,一直到你满意为止。一个烟雾效果就出来了,如果你还会其他的工具的用法也可以加上,这里教大家的是一个做烟雾的模板式教程。
以上就是ps烟雾的制作方法,希望大家喜欢,请继续关注。
相关推荐:
ps怎么绘制白色烟雾效果的的素材图?
ps怎么制作烟雾效果的文字? ps烟雾字体的制作方法
ps怎么设计梦幻的烟雾文字效果? ps设计唯美艺术字的教程
下一篇:ps图片怎么纤维化? ps图片添加纤维纹理特效的教程