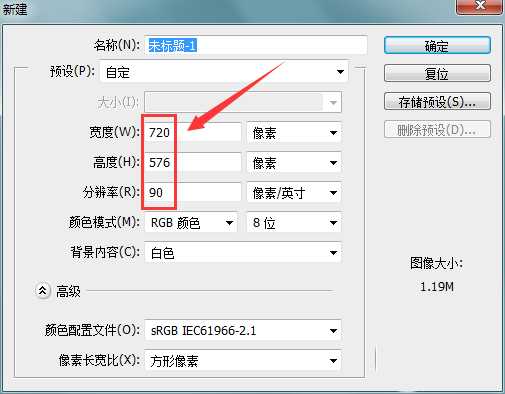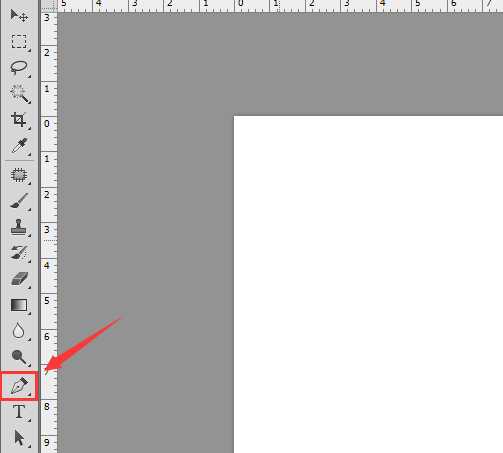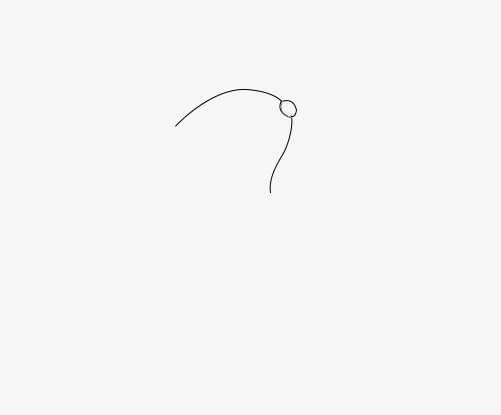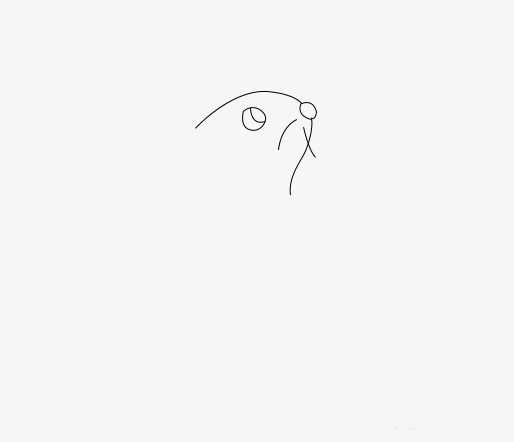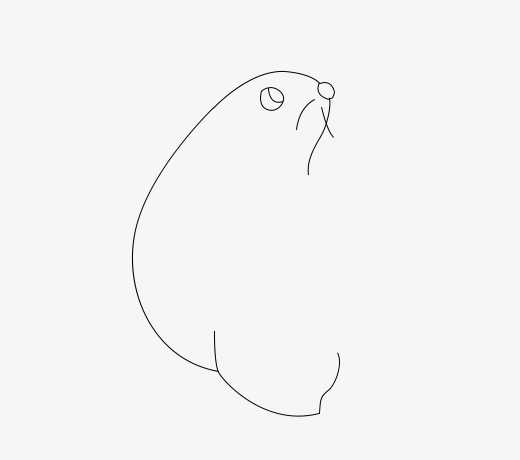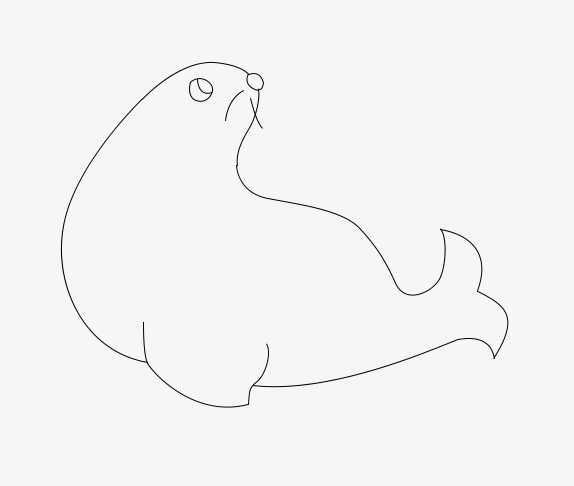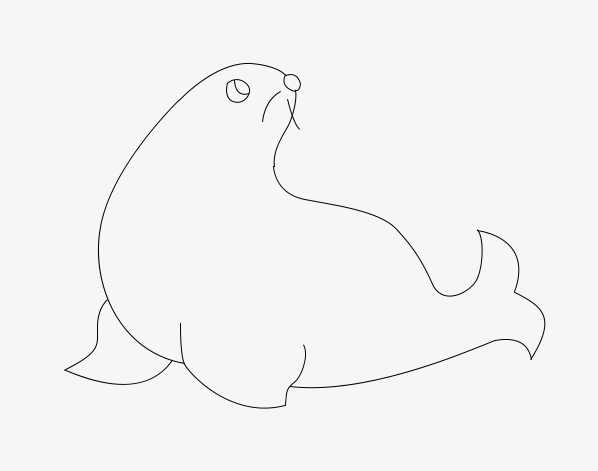ps怎么画简笔画效果的海狮? ps画海狮的教程
(编辑:jimmy 日期: 2025/10/13 浏览:3 次 )
海狮很可爱,想要自己画一个海狮,该怎么绘制呢?今天我们就来看看使用ps画海狮的教程。
- 软件名称:
- Adobe Photoshop 8.0 中文完整绿色版
- 软件大小:
- 150.1MB
- 更新时间:
- 2015-11-04立即下载
1、我们双击ps的快捷图标,将ps这款软件打开,打开该软件之后我们按下Ctrl+N键在弹出的新建文件对话框内我们设置参数如图所示:
2、新建好文件之后在ps的工具箱内找到钢笔工具,如图所示:
3、选择钢笔工具我们画出海狮的头部和鼻子,如图所示:
4、在海狮的头部上画出海狮的眼睛和胡须,如图所示:
5、在头部的基础上再画出海狮的身体和一只鳍部,如图所示:
6、再在头部的基础上我们再画出海狮的背部及尾巴,如图所示:
7、最后我们在海狮的身体后面再画出海狮的另一只鳍部,这样我们的海狮就绘制好了,如图所示:
以上就是ps画海狮的教程,希望大家喜欢,请继续关注。
相关推荐:
ps怎么画小恐龙简笔画? ps画恐龙的教程
ps怎么手绘一个简笔画羊头? ps画羊头的教程
ps怎么画一个简笔画沙发? ps沙发的画法
下一篇:PS怎么将背景填充到文字中? ps文字填充背景图的技巧