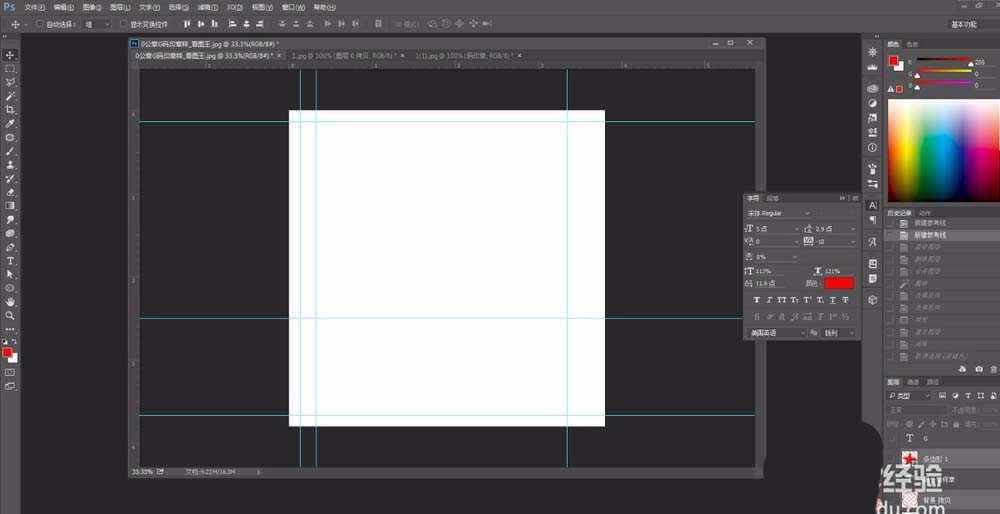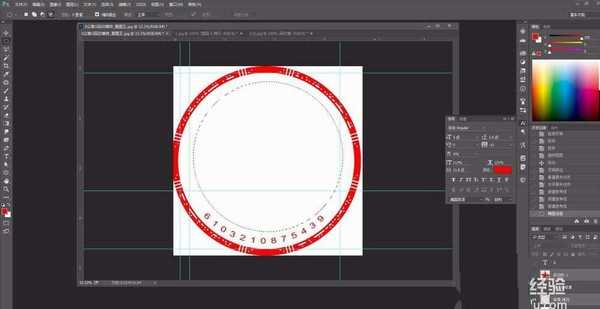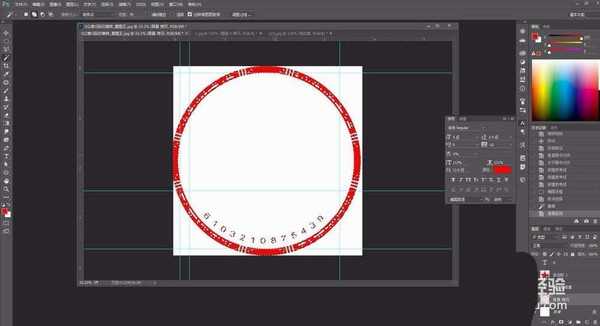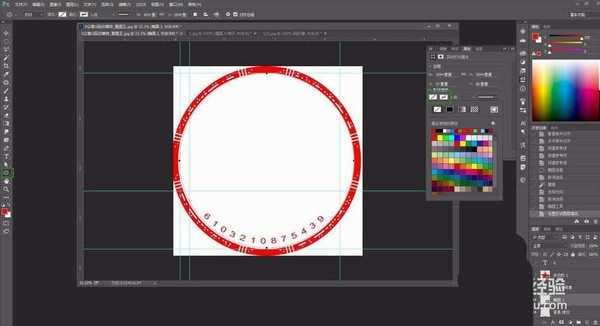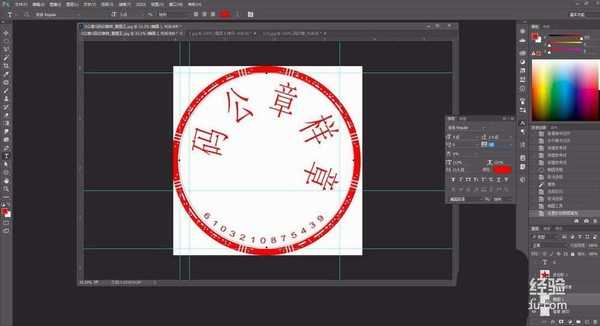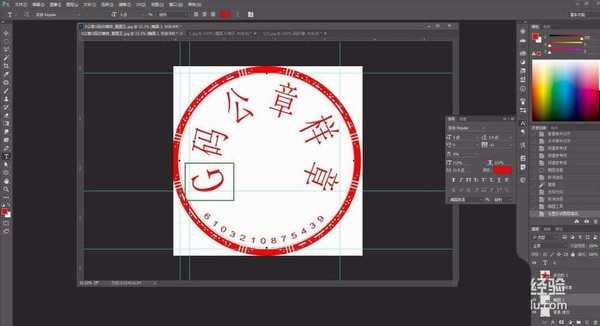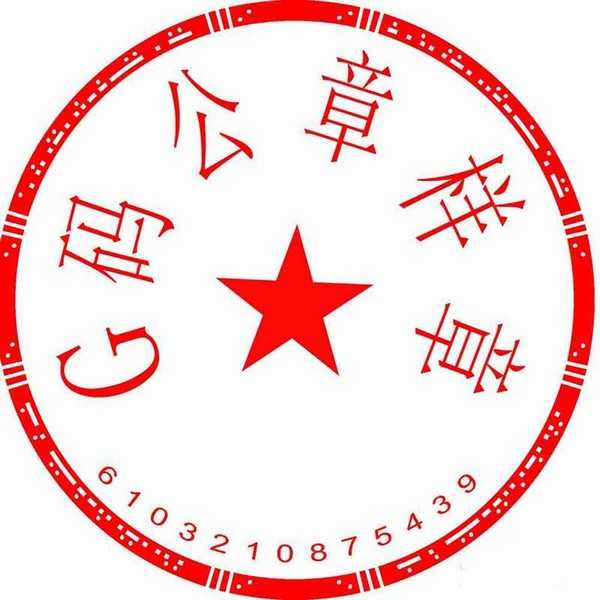ps怎么设计带有创意边框的印章?
(编辑:jimmy 日期: 2025/10/13 浏览:3 次 )
ps中设计印章很简单,之前我们也介绍过,该怎么设计带有创意边框的印章呢?下面我们就来看看详细的教程。
- 软件名称:
- Adobe Photoshop 8.0 中文完整绿色版
- 软件大小:
- 150.1MB
- 更新时间:
- 2015-11-04立即下载
1、Ctrl+n新建画布
2、打开素材,拖拽到新画布,Ctrl+T自由变换并对齐,使用椭圆选框工具选出中间部分,按delete删除,得G码印章边框
3、魔棒工具选择背景按delete删除,Ctrl+shift+i反选选区,填充红色,Ctrl+D取消选区
4、椭圆形状工具画圆,按住shift画正圆,去掉填充色
5、文字工具,出现路径虚线点击写字,调整参数得到上环排
6、文字工具写出英文字母G,调整合适位置
7、多边形工具,边数5,形状设置为星型,画出五角星
8、轻松仿制别人的印章,见下图效果
以上就是ps设计创意边框印章的教程,希望大家喜欢,请继续关注。
相关推荐:
ps怎么绘制一款正方形的个人印章?
PS怎么将扫描文件中的公司印章去掉?
PS怎么设计圆形的印章? ps画印章的教程
下一篇:PS怎么画拍手的小狗? ps绘制小狗图形的教程