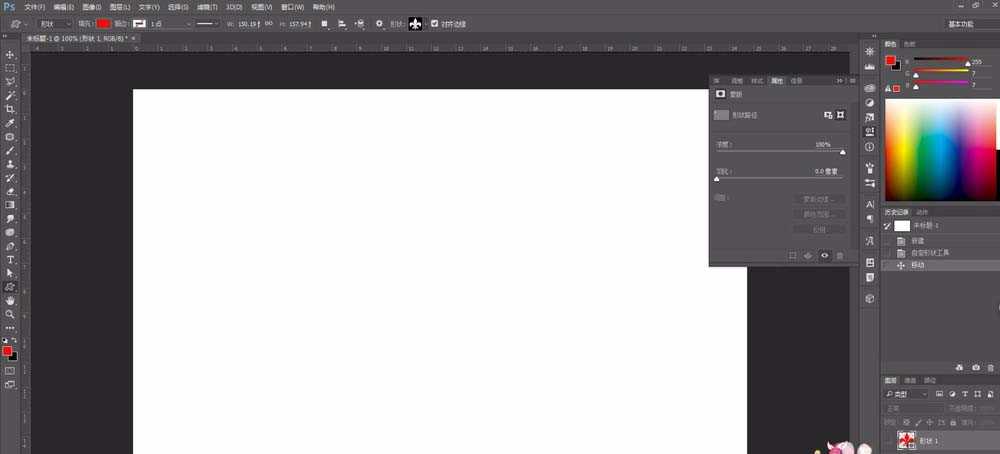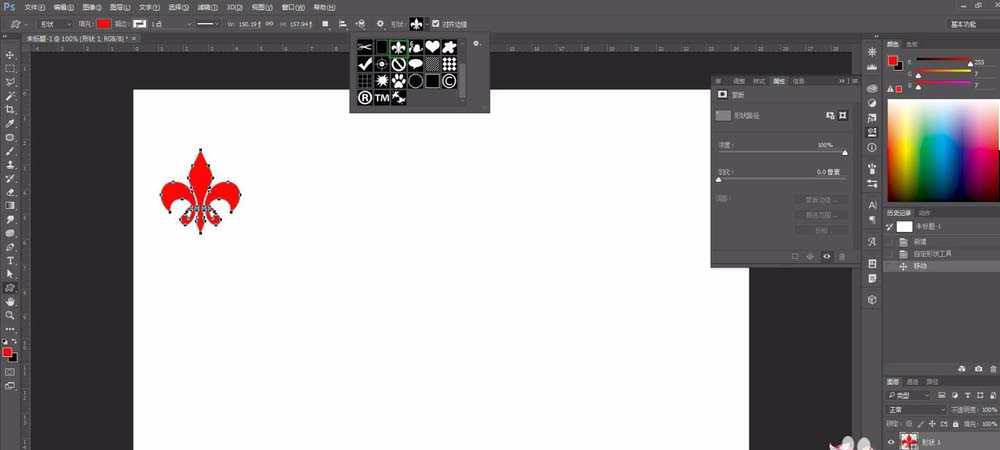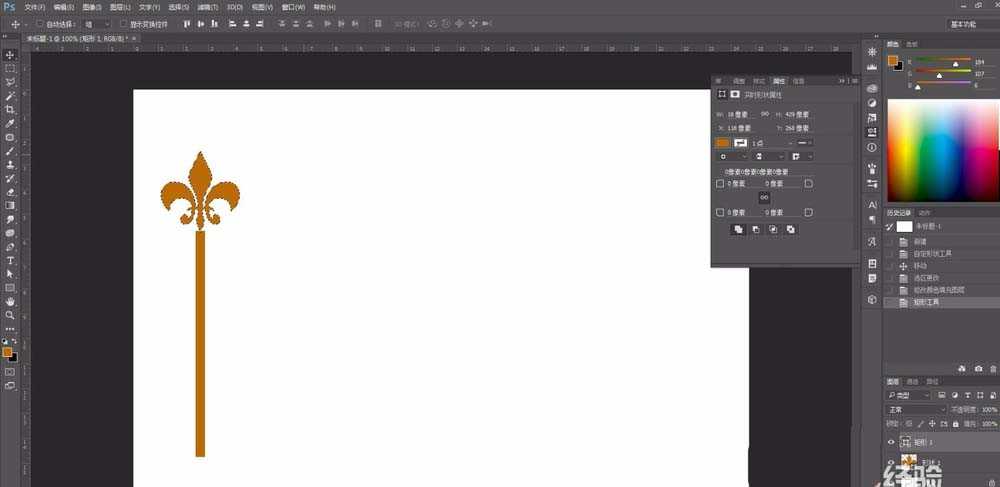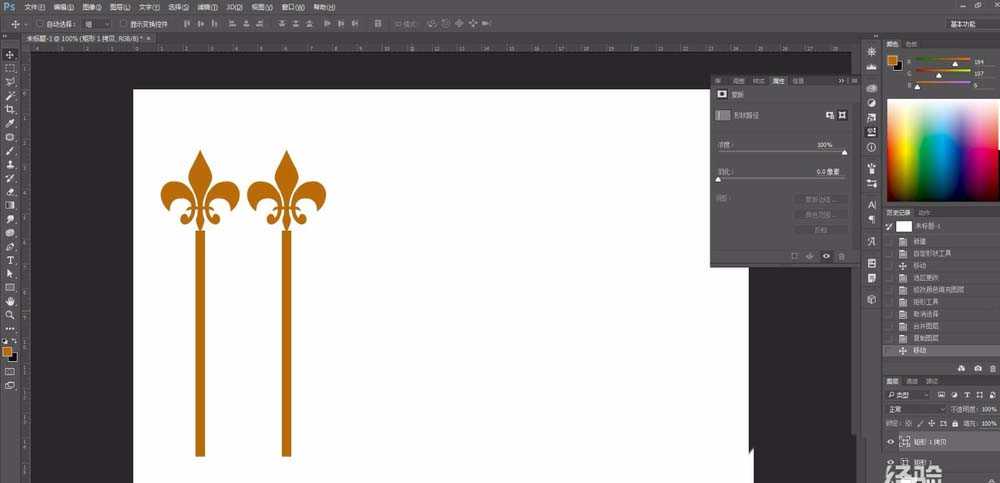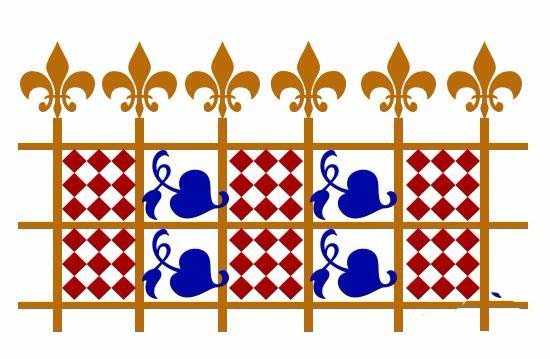ps怎么画铁栅栏? ps绘制铁栅栏的教程
(编辑:jimmy 日期: 2025/10/13 浏览:3 次 )
ps中可以绘制一些简单的图形,该怎么绘制铁栅栏图形呢?请看下文详细介绍。
- 软件名称:
- adobe photoshop cc 2015 v15.0 中文版 32位
- 软件大小:
- 164MB
- 更新时间:
- 2015-06-16立即下载
1、ctrl+n新建画布
2、自定义形状,找到箭头形状,绘画并填充颜色
3、矩形工具画出栅栏支柱
4、复制两个图层,按住shift使用移动工具拖拽
5、同步骤4得到如下效果
6、矩形工具画出横方向的固定杆
7、自定义形状画出栅栏的中间图案
8、复制图层,按住shift使用移动工具拖拽
9、得到最终栅栏效果图
以上就是ps绘制铁栅栏的教程,希望大家喜欢,请继续关注。
相关推荐:
PS怎么绘制多个正六边形组曾的发光图形?
ps怎么设计惊艳的光效翅膀? ps彩色翅膀的绘制方法
ps怎么绘制有质感的立体圆角矩形? ps圆角矩形的制作方法
下一篇:ps CC2018怎么使用? psCC2018工作界面介绍