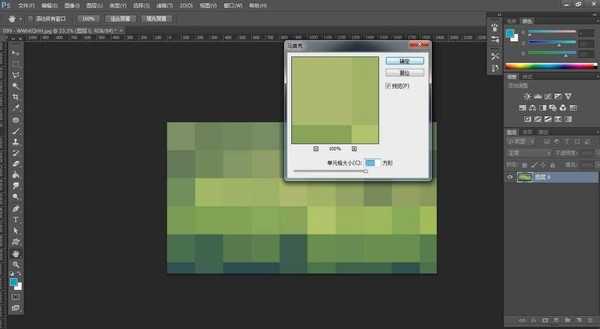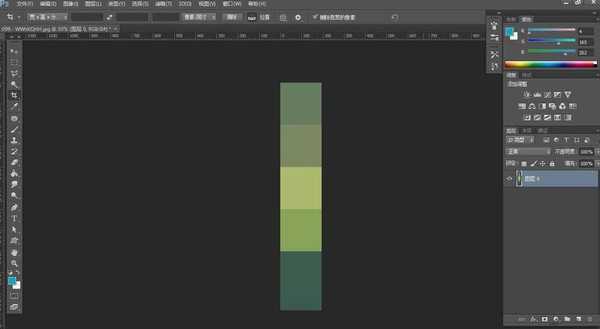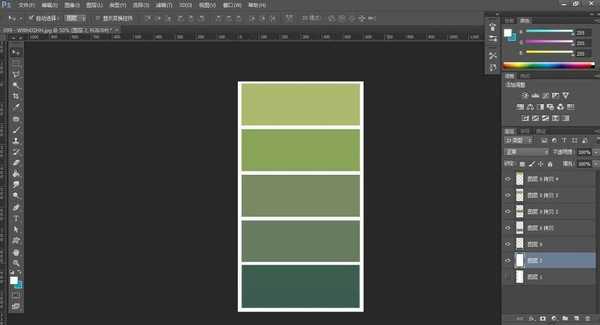ps怎么给图片制作颜色卡? ps提取图片颜色卡的教程
(编辑:jimmy 日期: 2025/10/13 浏览:3 次 )
ps中想要制作一个颜色卡,该怎么制作呢?下面我们就来看看详细的教程。
- 软件名称:
- Adobe Photoshop 8.0 中文完整绿色版
- 软件大小:
- 150.1MB
- 更新时间:
- 2015-11-04立即下载
1、选择一张图片放到PS里,双击图层让图片解除锁定变成可操作对象。
2、打开滤镜,选择像素化——马赛克。把像素格调到最大。点完成。
3、打开滤镜,选择像素化——马赛克。把像素格调到最大。点完成。
4、最后再把你原来的素材放进来,整理一下。装完。
以上就是ps制作颜色卡的教程,希望大家喜欢,请继续关注。
相关推荐:
ps怎么给两张图片调一样的颜色?
ps怎么改变爬山虎的颜色? ps给树叶调色的教程
PS怎么给小老鼠动画角色填色? PS填充颜色的教程
下一篇:ps怎么设计战地3的海报风格?