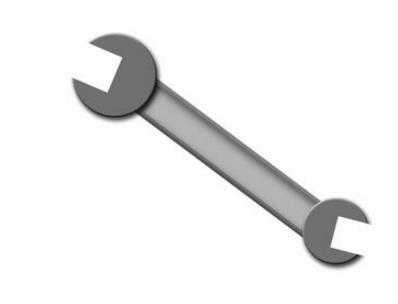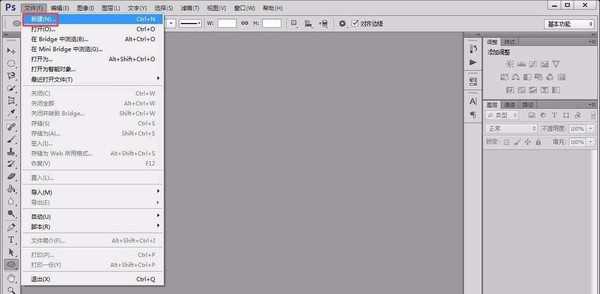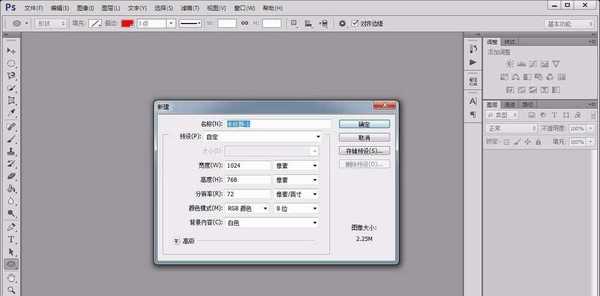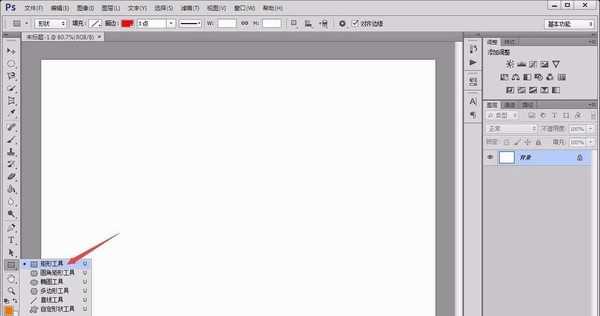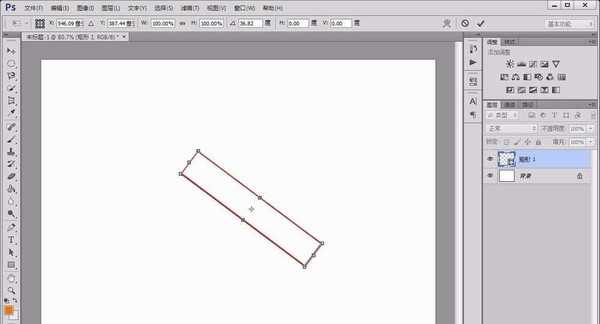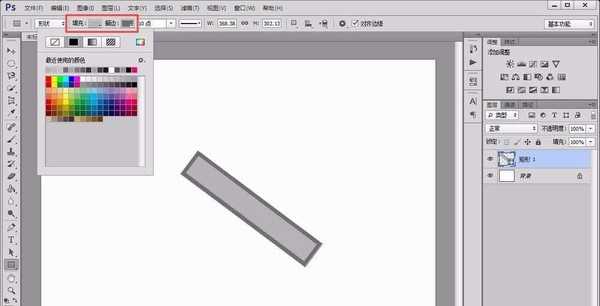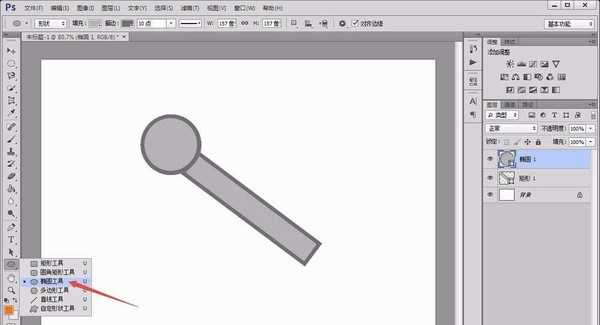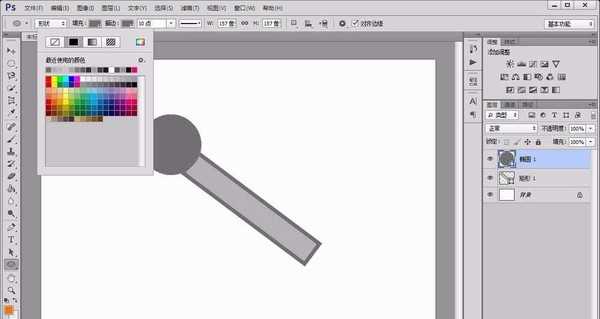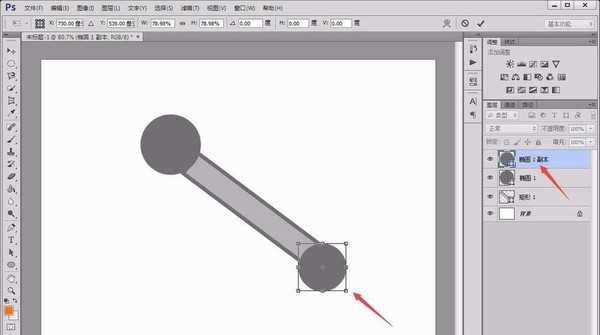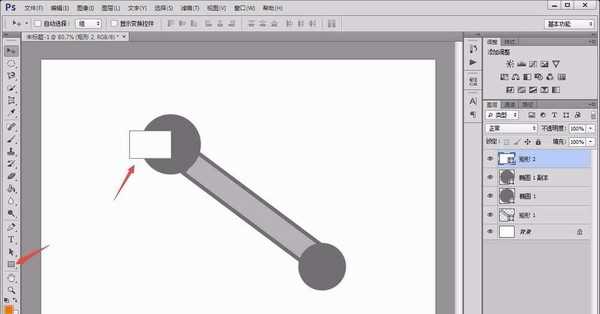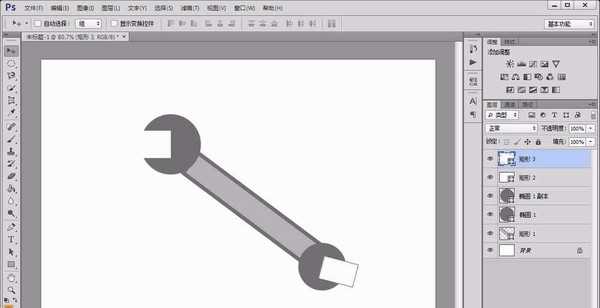ps cs6怎么画扳手? ps扳手工具的绘制方法
(编辑:jimmy 日期: 2025/10/13 浏览:3 次 )
ps中想要绘制一个立体的扳手工具,该怎么画扳手呢?很简单,请看下文详细介绍。
- 软件名称:
- Photoshop CS6 13.0 官方版 中文绿色免费版 (PSCS6中文绿色版)
- 软件大小:
- 160MB
- 更新时间:
- 2014-05-15立即下载
1、首先打开photoshop软件,新建一个白色画布。
2、点击左侧的“矩形工具”在画布中绘制出一个矩形,并用“ctrl+T”调整其大小、方向和位置。
3、接着,将其填充颜色设置为浅灰色,描边宽度设置为10,颜色为深灰色,如图所示。
4、用左侧的“椭圆工具”,按住“shift”键在画布中绘制出一个正圆,并调整其填充颜色为深灰色,如图所示。
5、复制一个正圆图层,并用“ctrl+T”调整正圆的位置和大小,如图所示。
6、点击“矩形工具”,设置填充为白色,描边为无,在两个正圆上分别绘制出一个矩形,如图所示。
7、为了使扳手更逼真,最后我们加上“内阴影”、“斜面与浮雕”等效果,即可得到一个扳手了。
以上就是ps设计一款常用扳手工具图形的教程,希望大家喜欢,请继续关注。
相关推荐:
ps怎么设计立体的双色按钮?
ps怎么绘制立体的骰子? ps骰子的画法
ps怎么绘制立体魔方模型? ps画水彩魔方的教程
下一篇:Photoshop2018怎么使用滤镜给图片添加胶片颗粒效果?