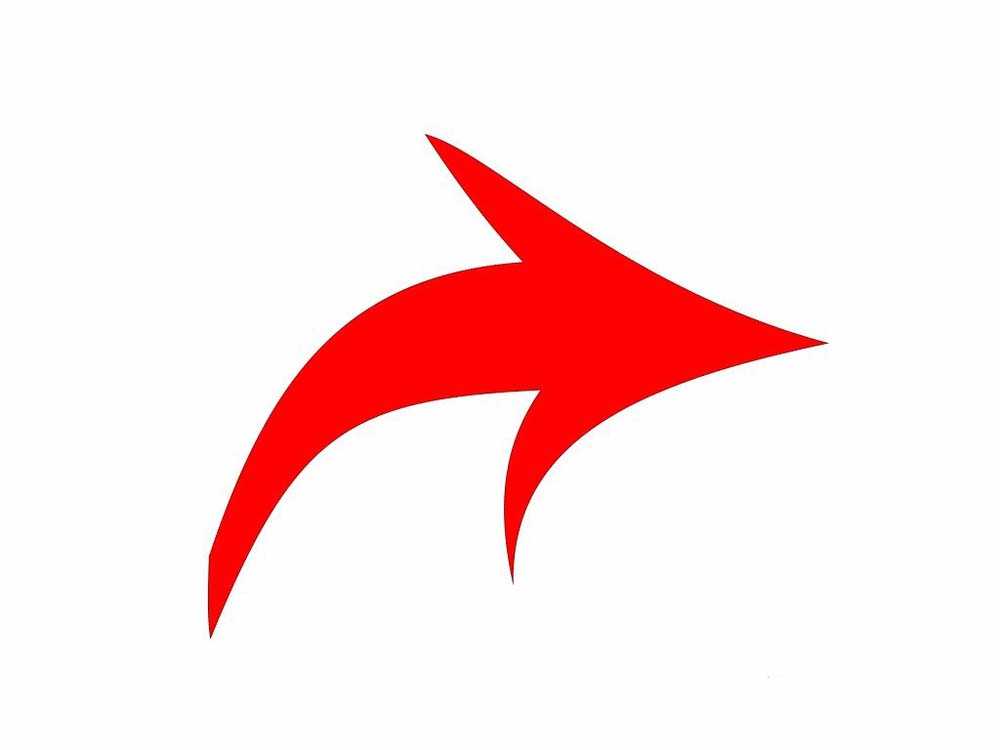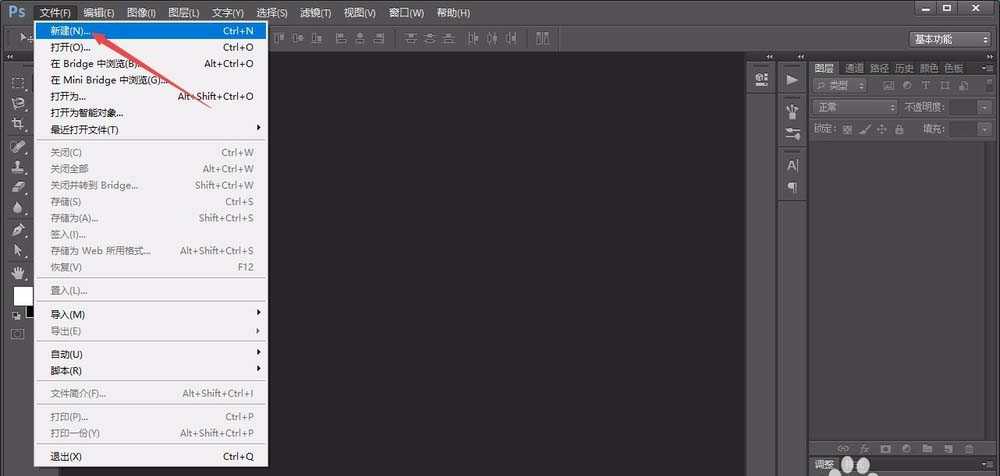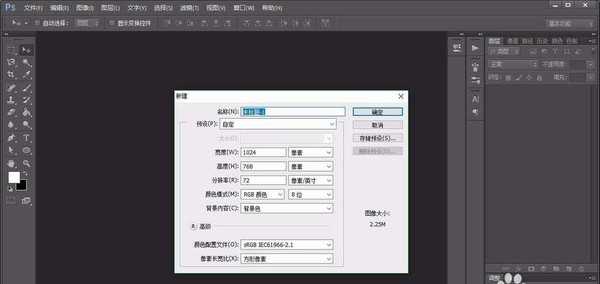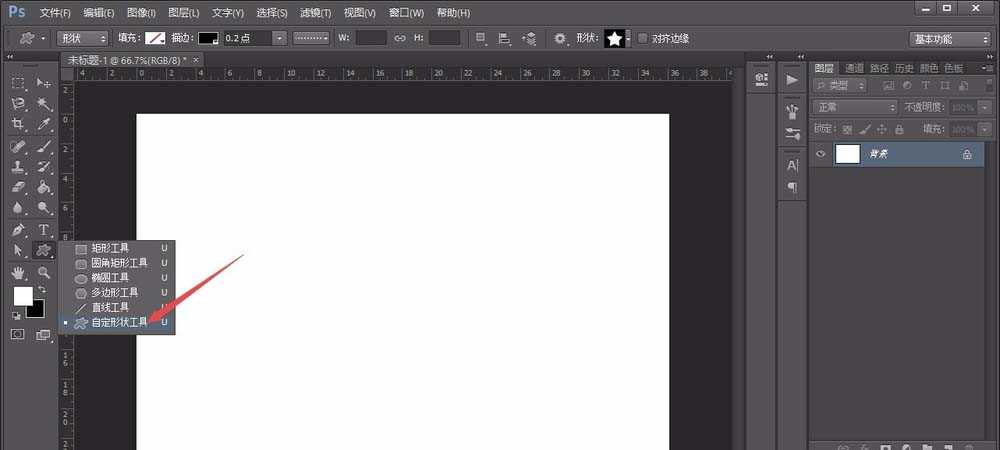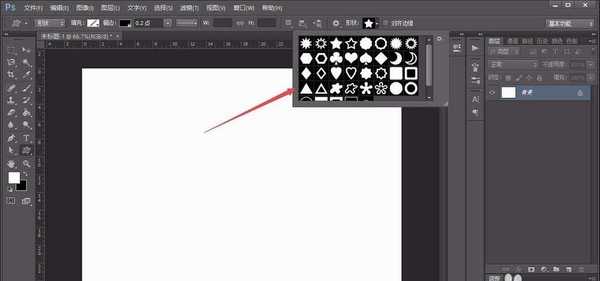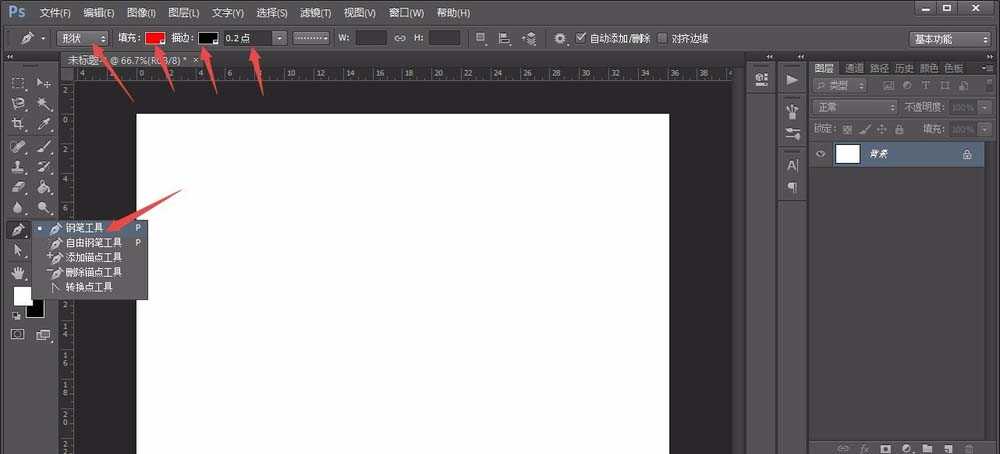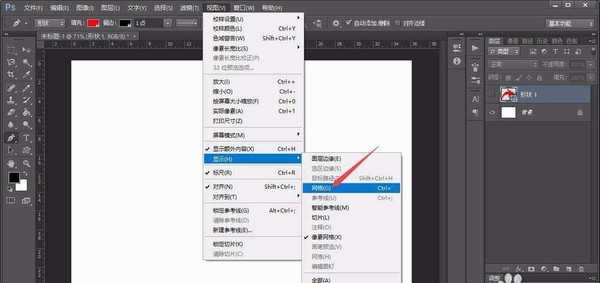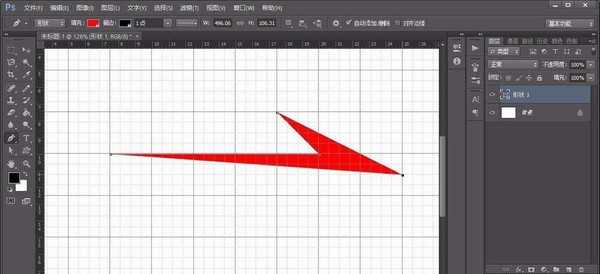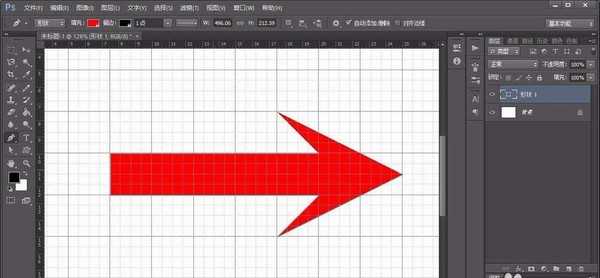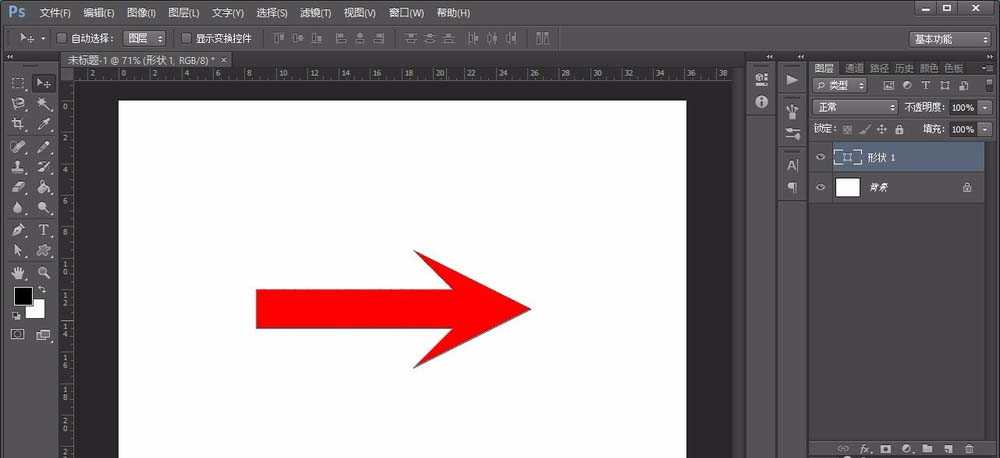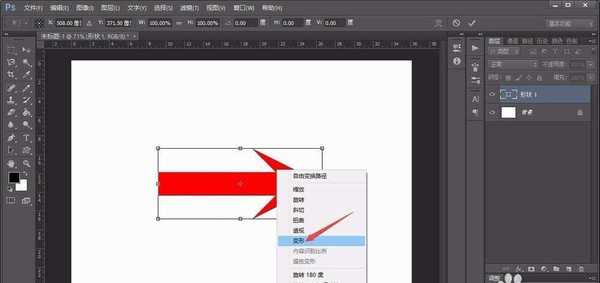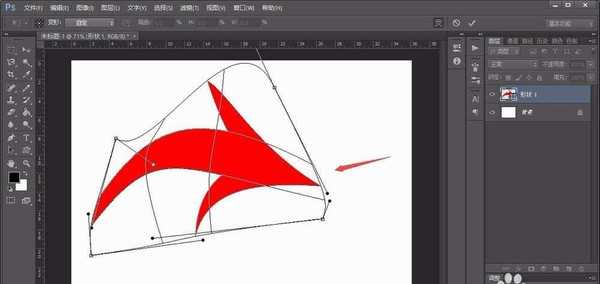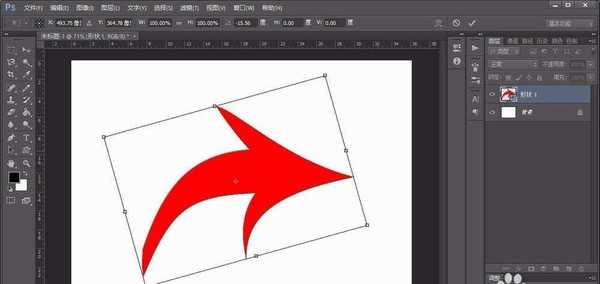ps怎么画扭曲的箭头? ps箭头的制作方法
(编辑:jimmy 日期: 2025/10/13 浏览:3 次 )
ps中想要设计一个扭曲的箭头,该怎么设计呢?下面我们就来看看ps设计扭曲箭头的教程。
- 软件名称:
- Adobe Photoshop 8.0 中文完整绿色版
- 软件大小:
- 150.1MB
- 更新时间:
- 2015-11-04立即下载
1、首先,打开photoshop软件,新建一个白色的画布。
2、点击左侧的“自定形状工具”,在自定形状中查找是否有常规箭头,如果有的话就在画布中绘制出来,如果没有就要进行人工绘制。
3、人工绘制的话,需要点击左侧的“钢笔工具”,并将钢笔工具设置为形状、填充颜色设置为想要的颜色、描边一般为黑色。
4、为了能使我们绘制出来的箭头足够对称和正规,我们将“视图-显示”中的“网格”打开。
5、在网格基础上,我们用钢笔工具点击箭头的拐点所在的位置,一步一步就会绘制出箭头,最后将网格去掉。
6、接着,我们按键盘上的“ctrl+T”进行自由变化,并单击鼠标选择“变形”选项。
7、这时候,我们就需要通过鼠标拖动形状点来改变箭头的形状,如图所示。
8、最后,将形状设定好以后,按“enter”键确定即可,如果还需要调整箭头的角度,继续用“ctrl+T”进行改变即可。
以上就是ps设计扭曲箭头的教程,希望大家喜欢,请继续关注。
相关推荐:
ps怎么绘制折纸效果的拐弯箭头?
PS怎么制作一个带有箭头的圆形logo图标?
PS怎么制作简单的带箭头的框架图流程图?
下一篇:ps怎么设计中国风的传统美食广告横幅?