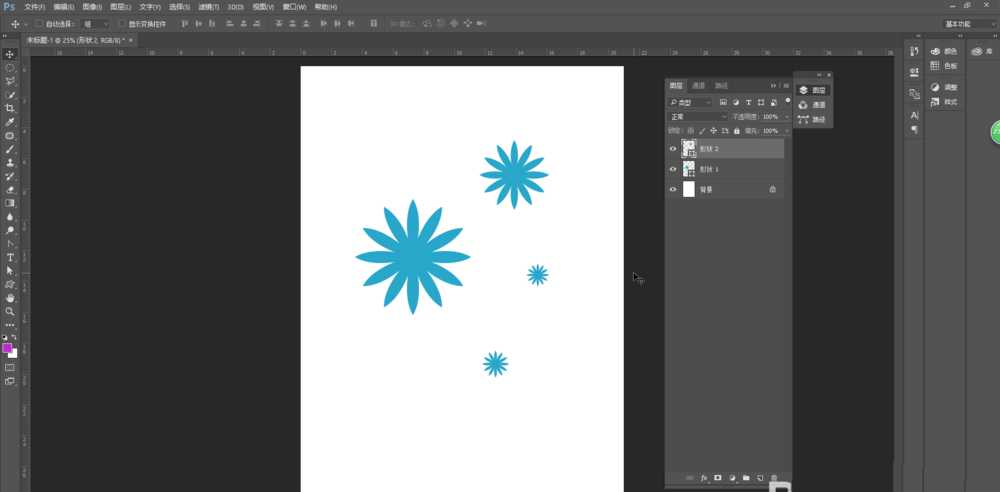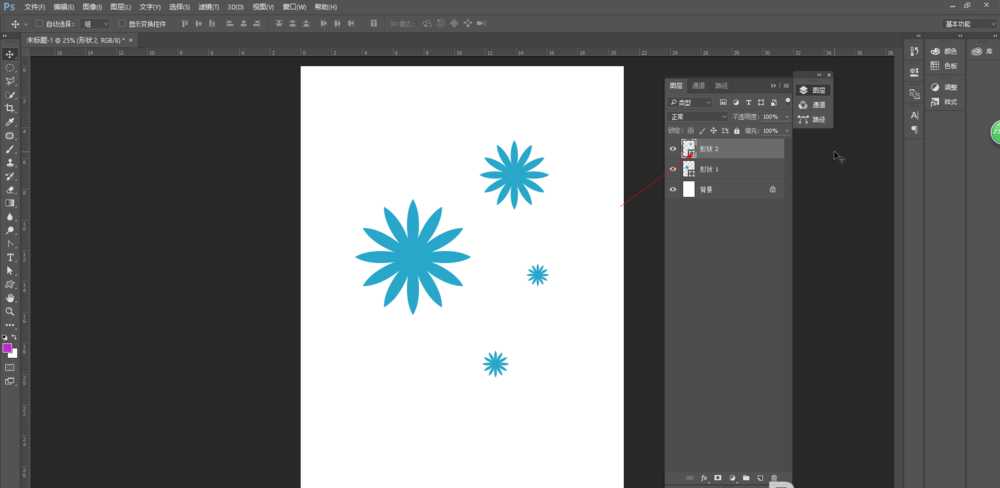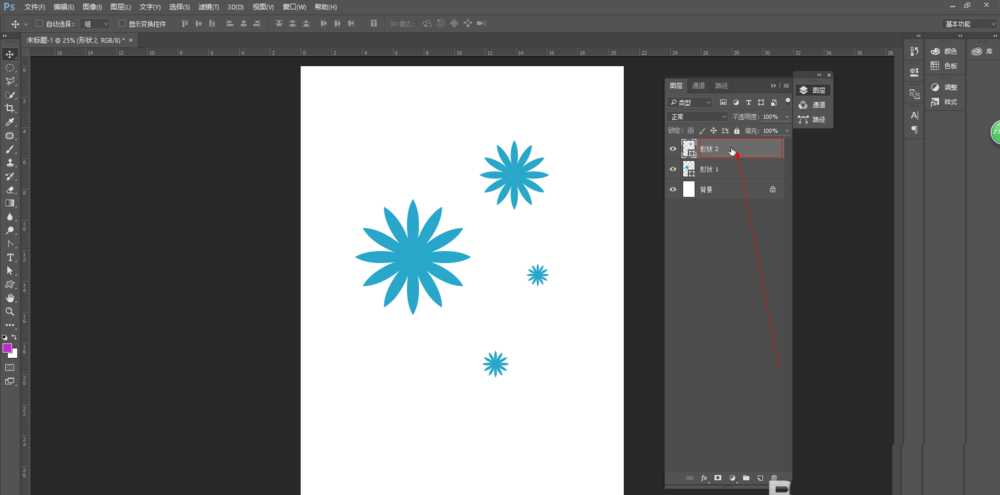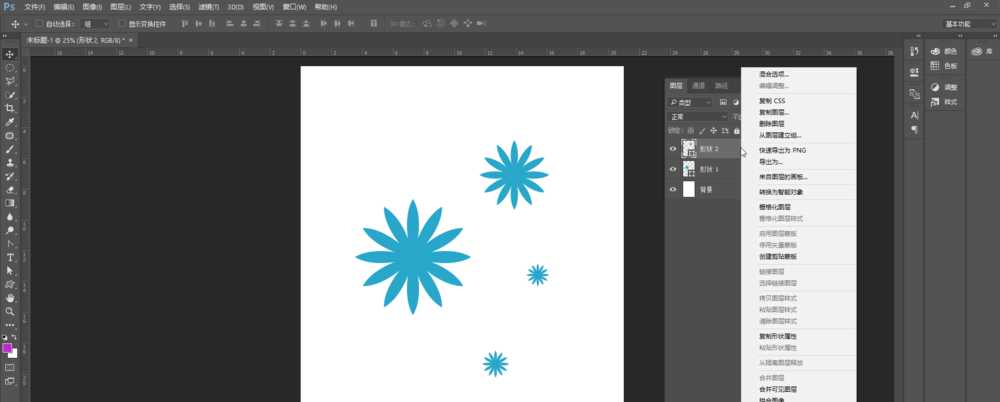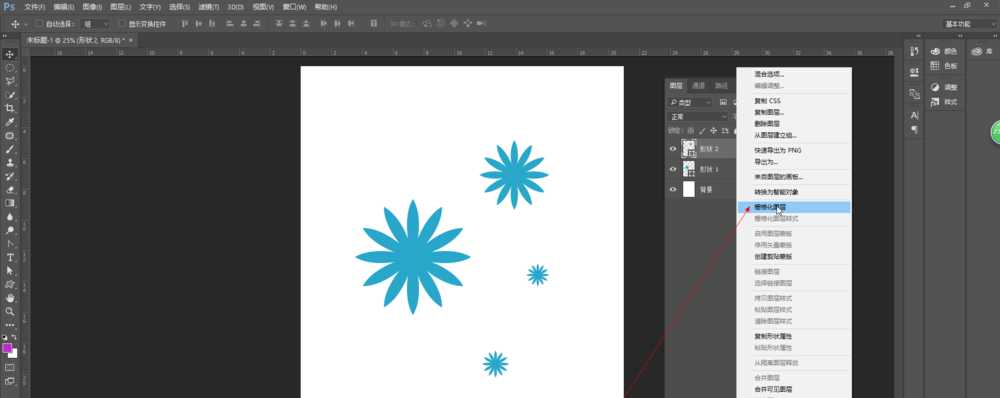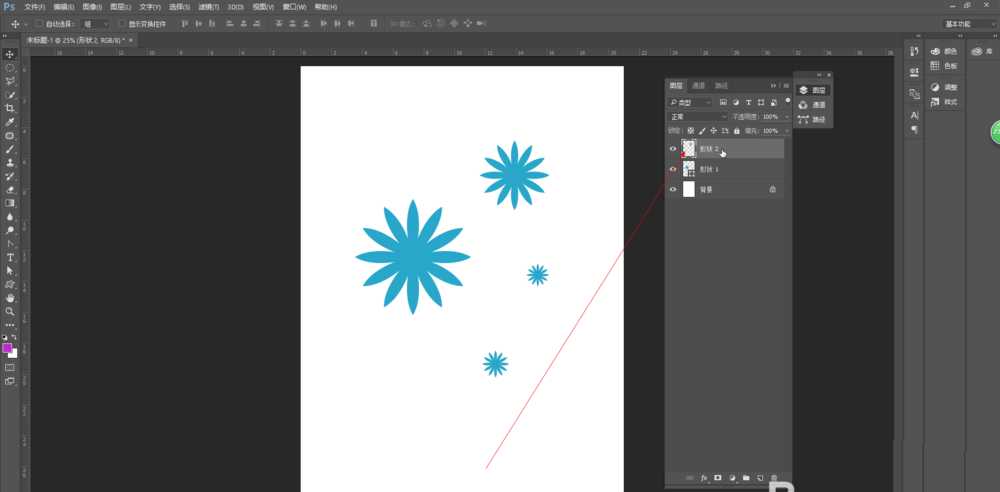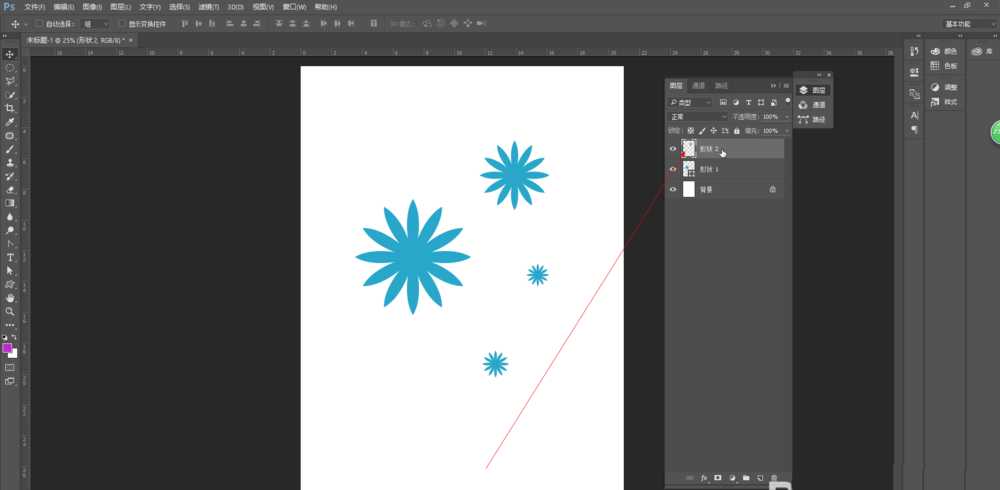ps形状图层怎么转换成正常图层?
(编辑:jimmy 日期: 2025/10/14 浏览:3 次 )
ps中打开的文件是形状图层的,想要将形状图层转换成正常图层,该怎么转换呢?下面我们就来看看详细的教程。
- 软件名称:
- Adobe Photoshop 8.0 中文完整绿色版
- 软件大小:
- 150.1MB
- 更新时间:
- 2015-11-04立即下载
1、打开要转换形状图层为正常图层的文件,如图
2、浏览图层窗口,如图所示,可发现形状图层的缩略框与正常图形不一样
3、将鼠标放在要转换图层的如图所示区域
4、单击鼠标右键,如图所示,弹出如图所示菜单
5、选择红色箭头所指的栅格化图层
6、完成栅格化后,可发现形状图层变成了正常图层
7、点击Ctrl+s可对上述操作进行保存
今天讲的是很简单的基础教程,适合小白学习,希望大家喜欢,请继续关注。
相关推荐:
ps怎么旋转图层? ps图层旋转技巧
ps背景图层和普通图层怎么互相转换?
PS图层蒙版怎么使用? ps图层蒙版的实例教程
下一篇:ps怎么绘制可爱的带骨头的鸡腿图标?