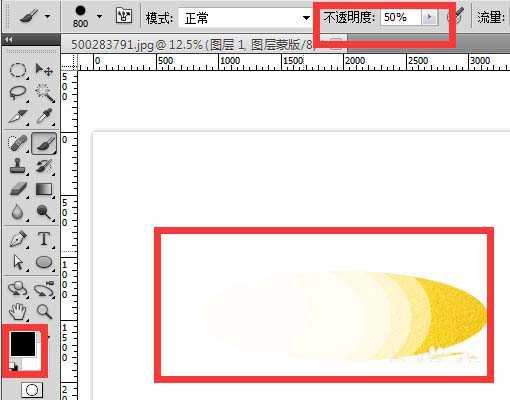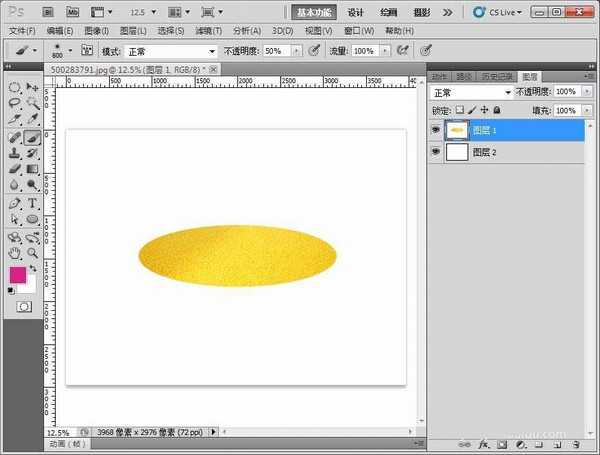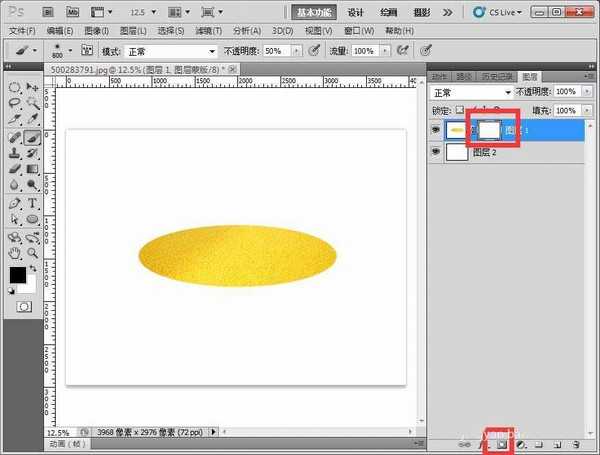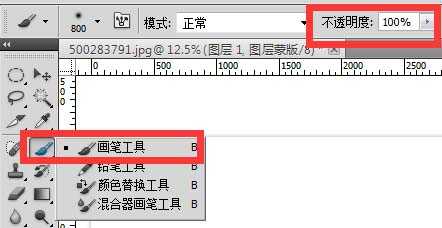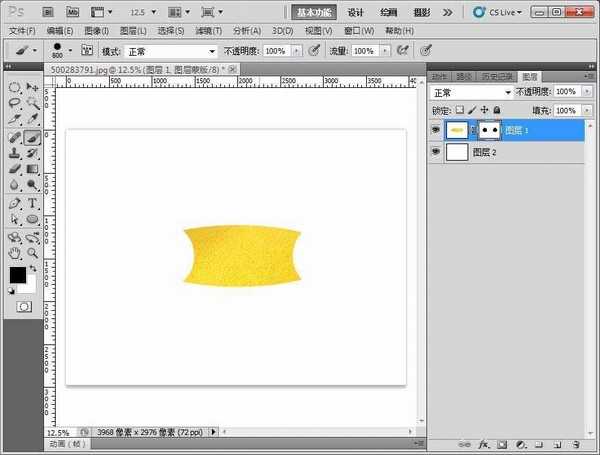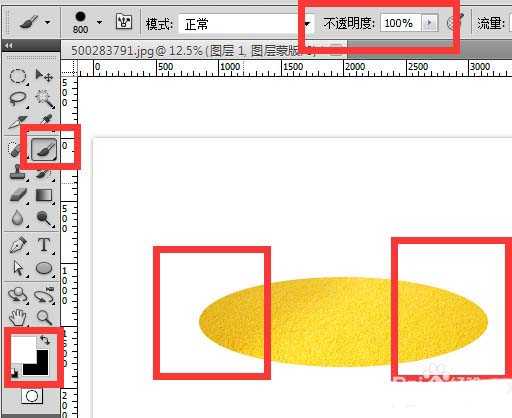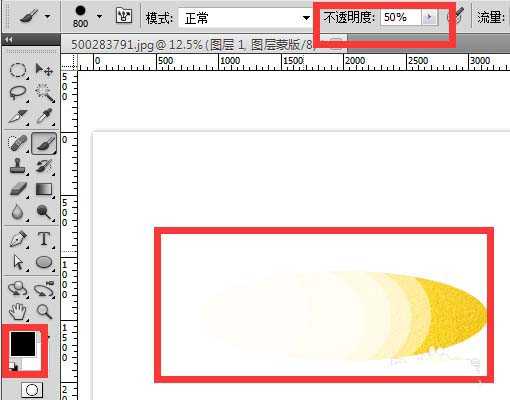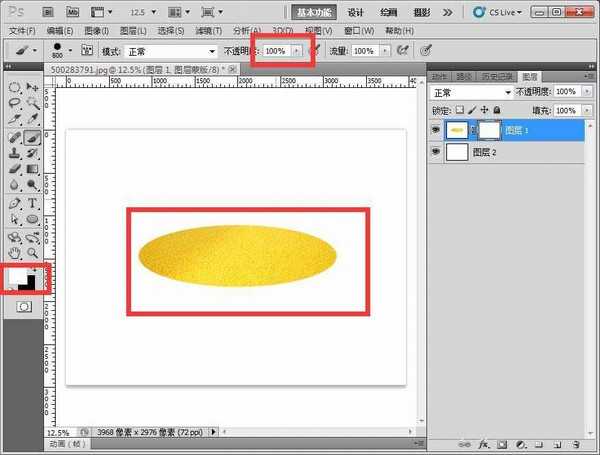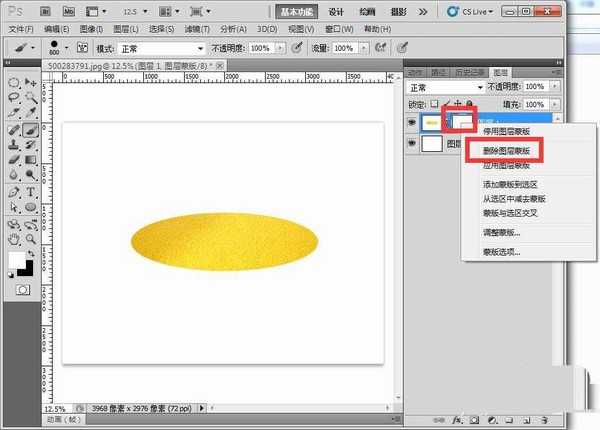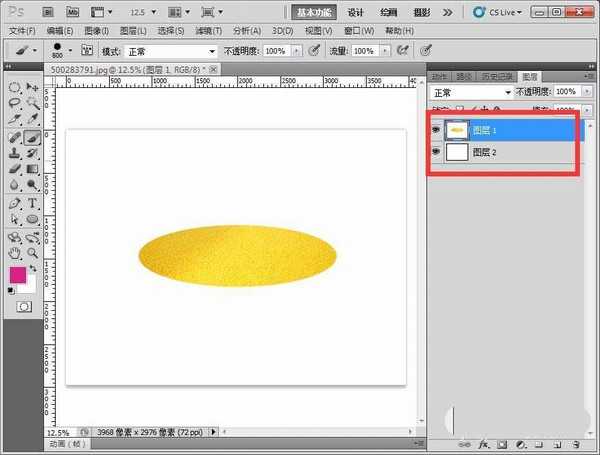PS图层蒙版怎么使用? ps图层蒙版的实例教程
(编辑:jimmy 日期: 2025/5/8 浏览:3 次 )
https://www.jb51.net/photoshop/541873.htmlps中图层蒙版是经常使用的功能,今天我们就来看看ps图层蒙版的使用方法,请看下文详细介绍。
- 软件名称:
- Adobe Photoshop 8.0 中文完整绿色版
- 软件大小:
- 150.1MB
- 更新时间:
- 2015-11-04立即下载
1、首先在桌面上双击Photoshop的快捷图标,打开Photoshop这款软件,进入Photoshop的操作界面,在拖进来一张要处理的图片进去ps。
2、接着我们在右侧图层面板上,点击给这个图层添加蒙版,白色的小版布就是图层蒙版了。
3、(黑色画笔是涂掉清除,白色画笔是恢复复原),我们选择黑画笔,画笔不透明度100%
4、我们在图片上画上一下,我总共画上了2下,他就少了2个角,黑色就是涂掉 清除。
5、我们在选择白色的画笔,画笔不透明度100%,在图片上整体涂抹一下,图片就能立即恢复,白色就是恢复复原。
6、我们在用黑色画笔,画笔不透明度调成50%,不同的部位涂抹5下,有不同的效果,说明了透明度是影响蒙版的关键,掌握好了就能上手了。
7、我们在选择白色的画笔,画笔不透明度100%,在图片上整体涂抹一下,图片就能立即恢复,白色就是恢复 复原,反正就是来回的切换黑白画笔,且调节透明度,不停的尝试。
8、图层蒙版不想用了的话,我们在右侧图层面板上,鼠标对准这个图层蒙版右击弹出菜单,点击删除蒙版。
9、最后就能删除掉图层蒙版了。
以上就是ps如曾蒙版相关的实例教程,希望大家喜欢,请继续关注。
相关推荐:
ps怎么使用蒙版工具快速抠图?
ps怎么使用图层蒙版为手绘婚纱图填色?
ps怎么做遮罩效果? ps剪切蒙版的使用方法
下一篇:PS怎么给小老鼠动画角色填色? PS填充颜色的教程