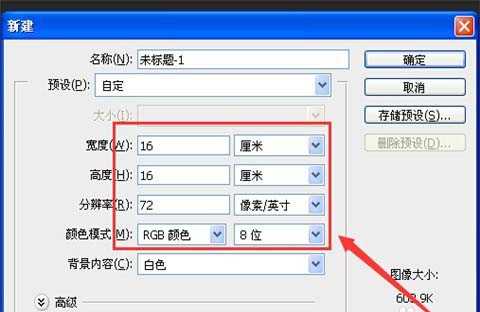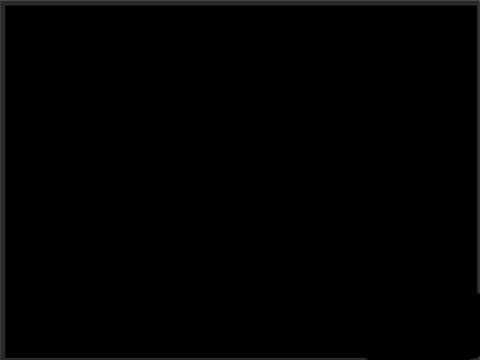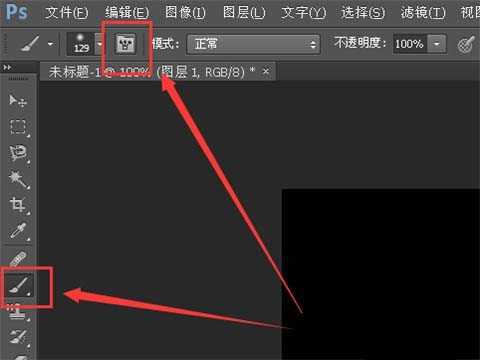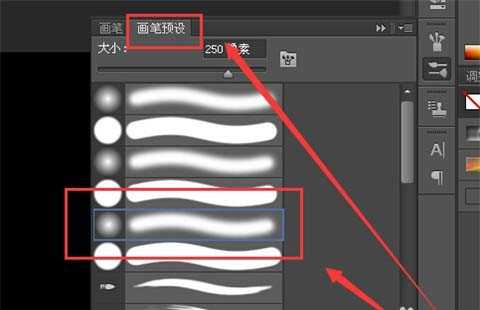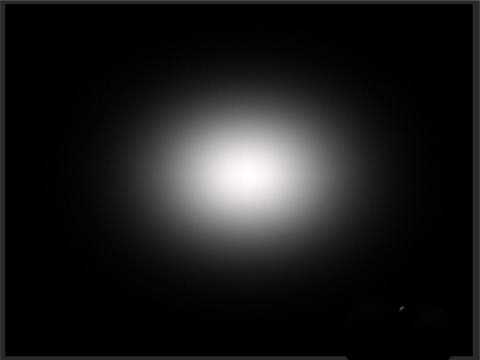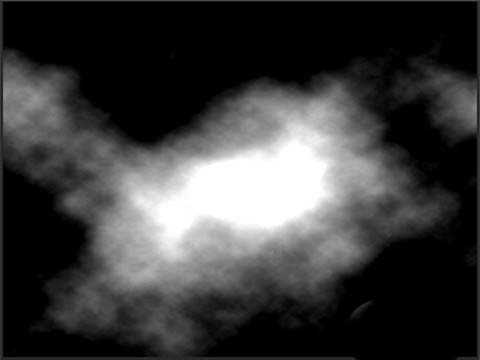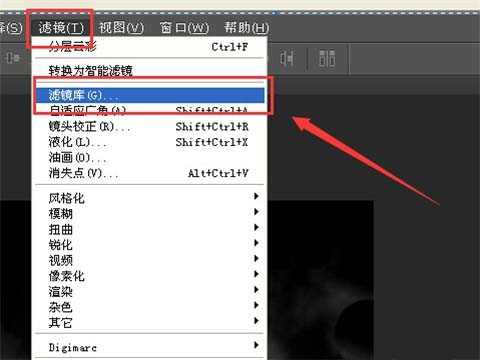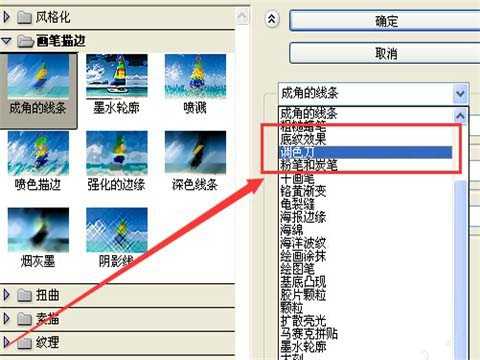ps怎么制作一层一层延伸的洞穴特效?
(编辑:jimmy 日期: 2025/10/14 浏览:3 次 )
巧用photoshop的滤镜功能,可以制作许多意想不到的特效图片,这里笔者以介绍一款迷幻洞穴的制作方法,简要介绍滤镜的使用功能。
- 软件名称:
- Adobe Photoshop 8.0 中文完整绿色版
- 软件大小:
- 150.1MB
- 更新时间:
- 2015-11-04立即下载
1、首先新建一个长16厘米、宽16厘米的画布,分辨率设为默认的72,颜色模式选择“RGB颜色”“8位”,这里特别要注意一下,颜色模式最好选择这个,因为笔者试了其它模式,有些滤镜功能不支持“RGB颜色”以外的颜色以及“8位”以上的模式,背景内容选择默认颜色。
2、设置图层前景色为“黑色”,背景色为“白色”,同时按下键盘上的“Alt+Del”键,用前景色填充图层。
3、新建图层1,设置前景色为“白色”,在工具箱中选择“画笔工具”,接着在“属性”栏中选择“切换画笔面板”。
4、在弹出的“画笔面板”中,选择“画笔预设”,然后在下面的画笔中选择“柔边圆角压力不透明度”画笔样式,调整画笔大小为“250像素”,在画布中心位置单击一下,就出现了一个白色圆圈。
5、新建图层2,依次选择“滤镜”-“渲染”-“云彩”命令,对图层2进行渲染,这时你可以对图层的混合模式进行调节,你会发现无论选择哪个效果都不是很好,那么就再执行“滤镜”-“渲染”-“云彩”命令操作。
6、重复5次,你会发现只有“强光”和“线性光”的模式发散比较好,这里选择“线性光。”
7、调整图层2的不透明度为“50%”,然后合并全部图层。
8、选择合并的图层,点击“滤镜”-“滤镜库”,在弹出的“滤镜库”对话框右侧的下拉列表框中,选择“调色刀”。
上一页12 下一页 阅读全文
下一篇:ps怎么给网站添加一个大小合适的LOGO?