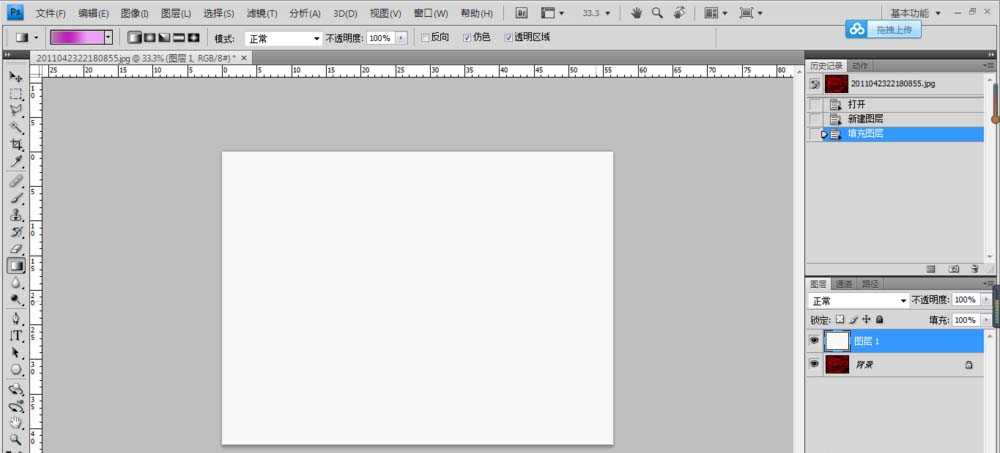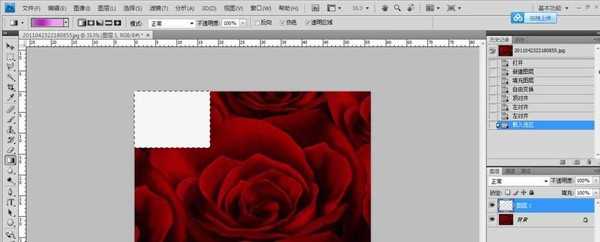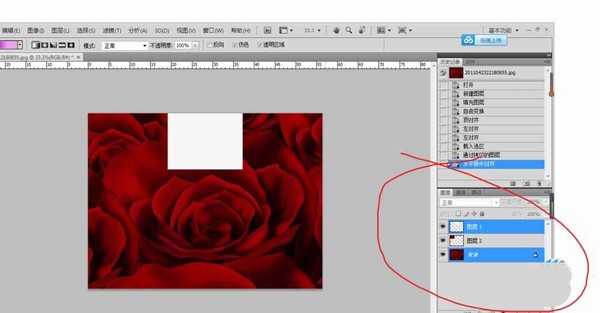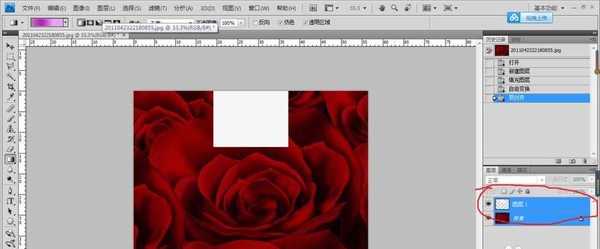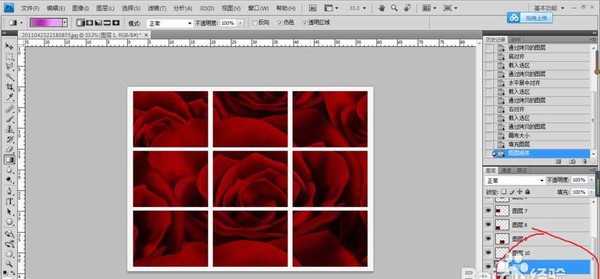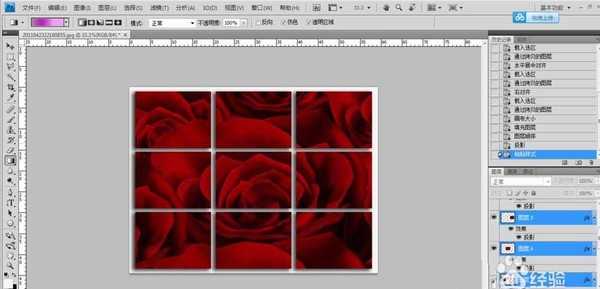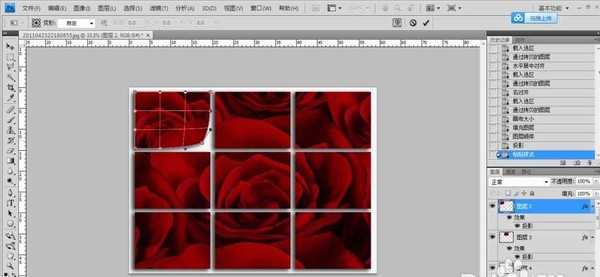ps怎么给图片添加九宫格效果?
(编辑:jimmy 日期: 2025/10/14 浏览:3 次 )
本文将介绍九宫图的制作方法 ,给图片添加九宫格很方便,制作过程也很简单,下面我们就来看看详细的教程。
- 软件名称:
- Adobe Photoshop 8.0 中文完整绿色版
- 软件大小:
- 150.1MB
- 更新时间:
- 2015-11-04立即下载
1、打开ps软件,选择你需要制作的那张图打开,新建图层1,设置前景色为白色,填充前景色,同时按住ctrl+T键,调节宽度和高度为32%,按enter键,确定。
2、同时选择背景和图层1,点击图层中的对齐,选择左边,再点击图层1,按住ctrl的同时,点击图层1的缩略图,载入选区,点击背景,同时按住ctrl+J组合键,复制图层,得到图层2
3、再同时选择背景和图层1,点击图层中的对齐,选择水平居中,再点击图层1,按住ctrl的同时,点击图层1的缩略图,载入选区,点击背景,同时按住ctrl+J组合键,复制图层,得到图层3。
4、用同样的方法得到另外的七个图。设置画布的大小,宽度和高度分别为5%,选择图层1,填充背景色为白色,将图层1调到背景图层的上方
5、点击图层2,设置图层样式为投影,设置距离为20像素,扩展为5像素,大小为30像素,点击确定
6、选择图层2,选择拷贝图层样式,选择另外几个图层,选择粘贴图层样式
7、点击图层2,选择编辑-变换-变形,根据自己需要进行调整,然后按enter就可以了。
8、选择背景,复制图层,得到副本,再将副本调到图层1上方,设置不透明度为30%
相关推荐:
PS怎么给图片添加卷页效果?
PS怎么使用渐变叠加效果处理图片?
PS怎么给两张照片制作书钉效果的图片?
下一篇:Photoshop模拟绘制逼真的挂式空调轻拟物图标教程