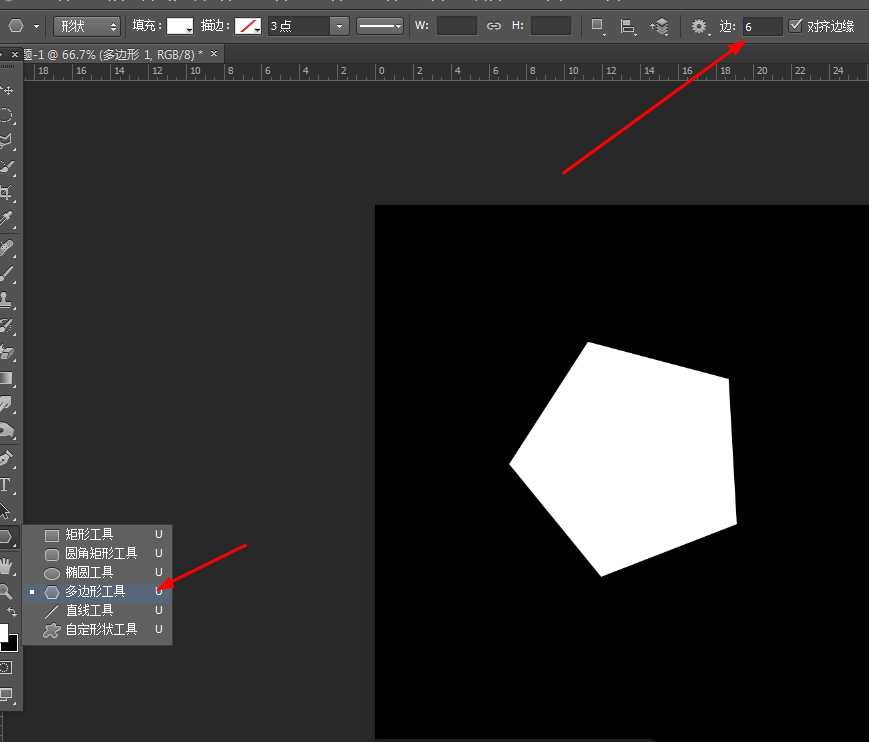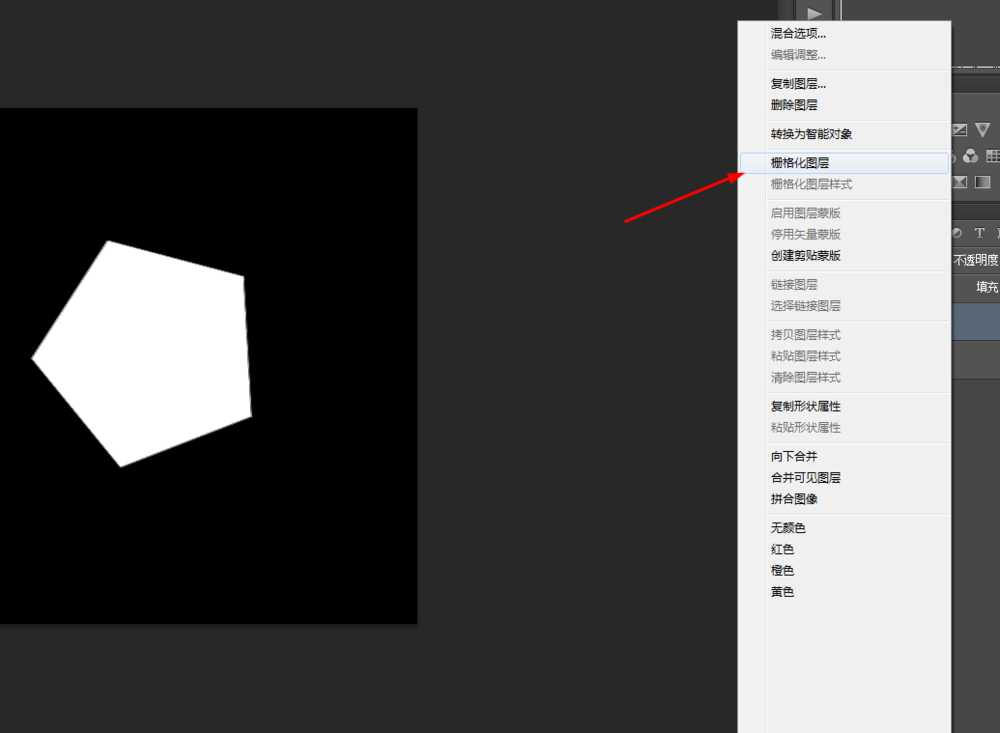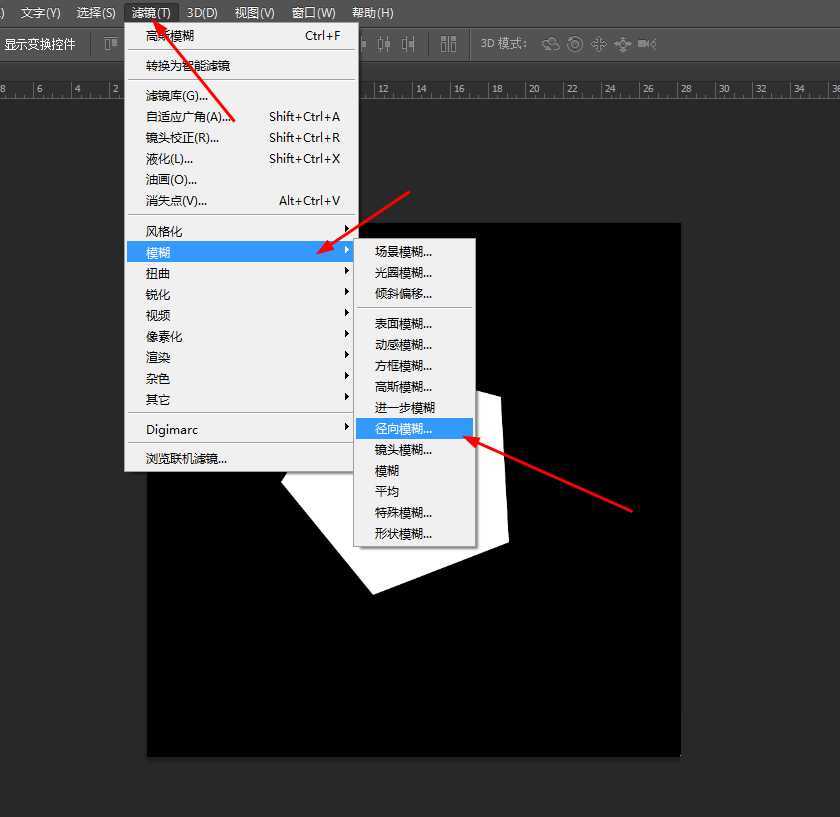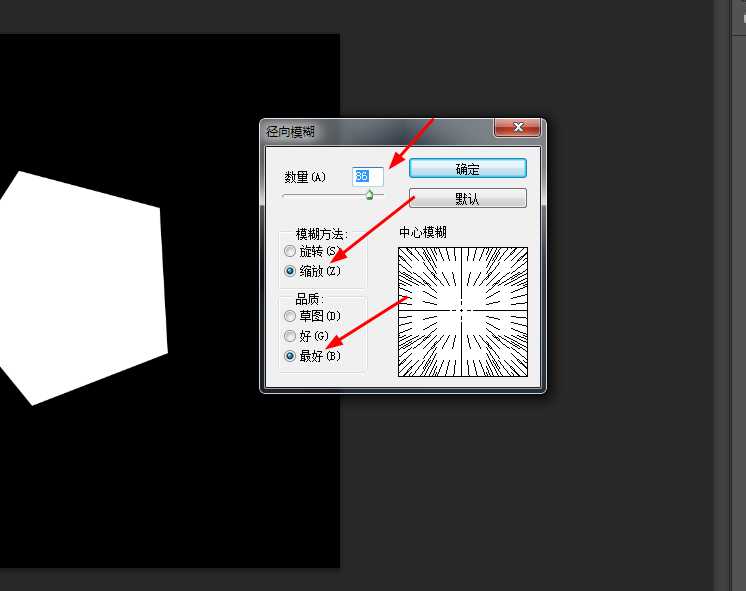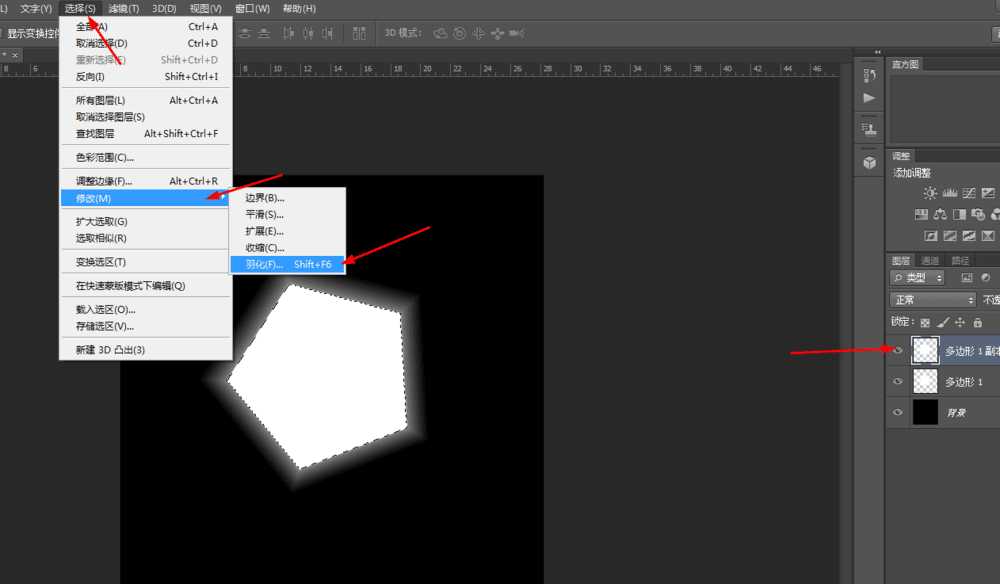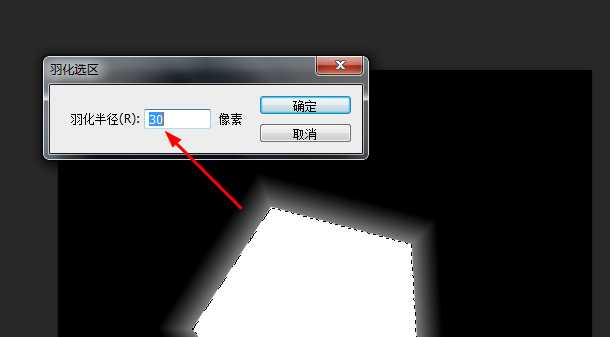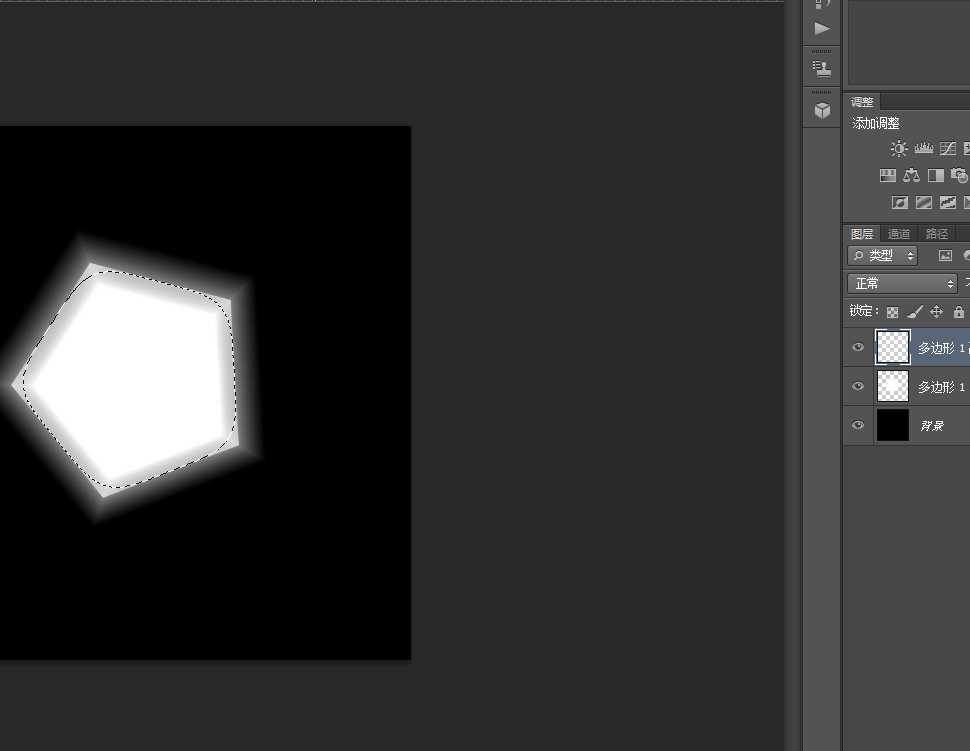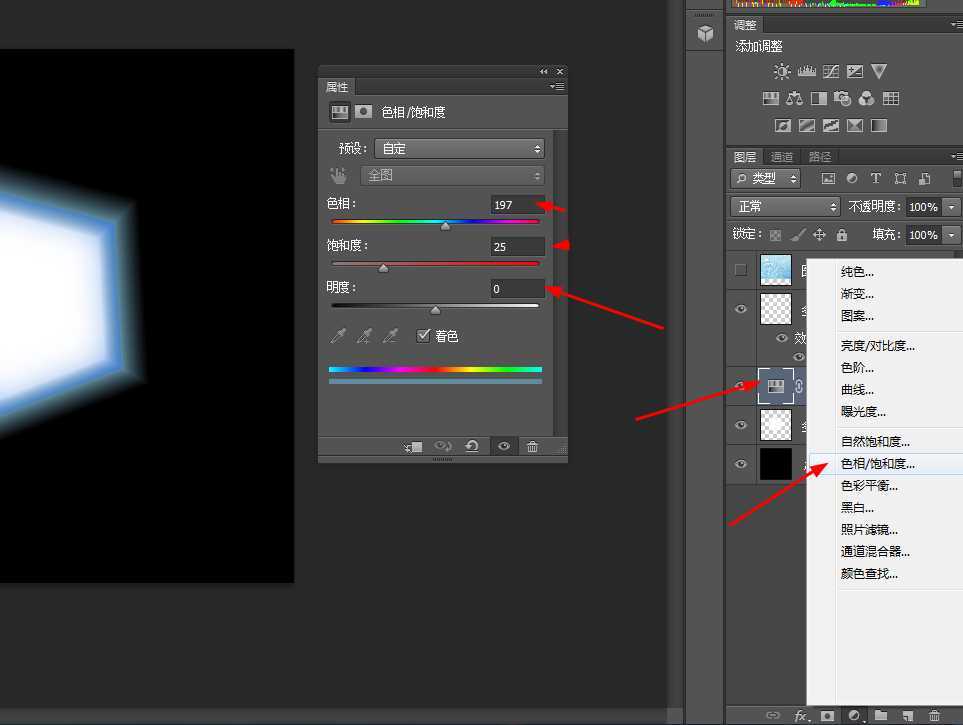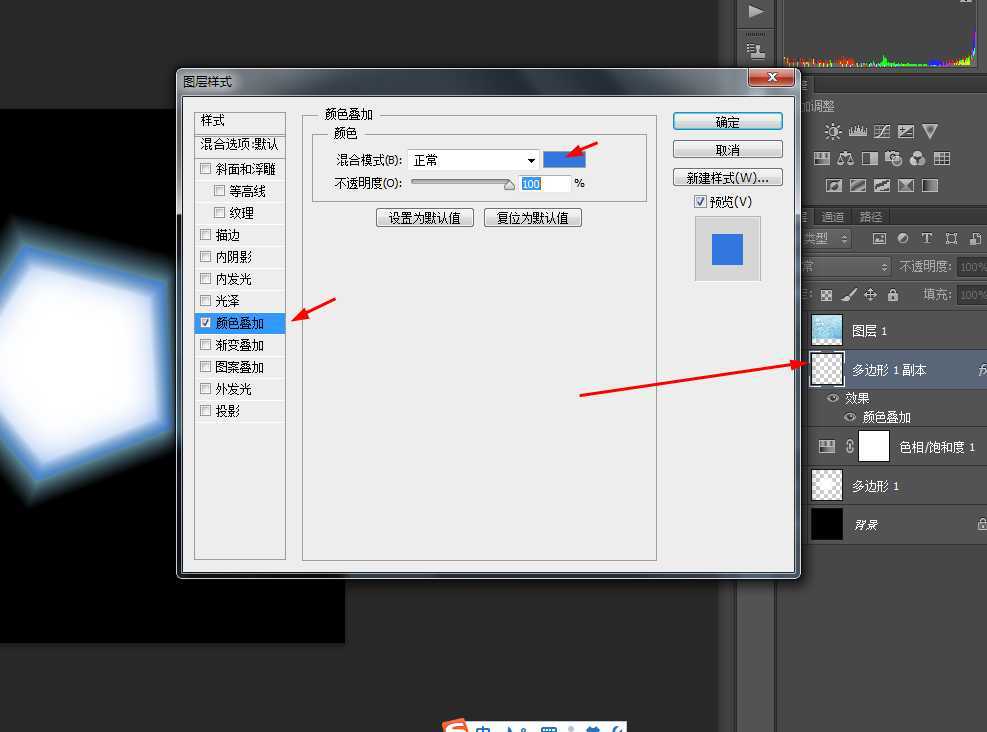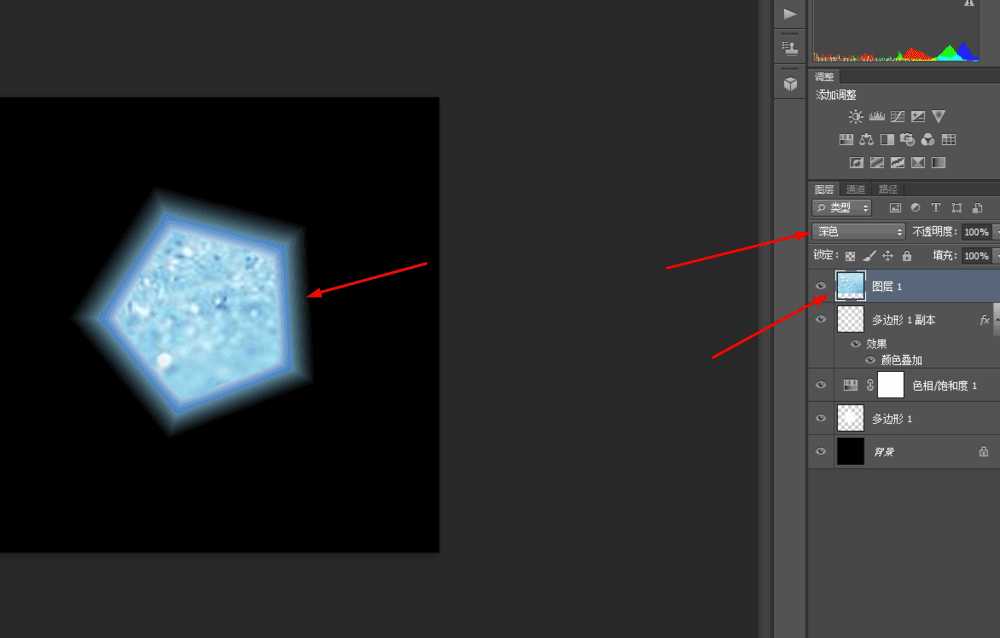ps制作非常漂亮的五边形钻石
(编辑:jimmy 日期: 2024/11/17 浏览:3 次 )
今天为大家分享ps制作非常漂亮的五边形钻石方法,比较适合新手来学习,推荐过来,一起来学习吧!
步骤:
1、在ps软件中,新建一个800*800的文档,背景色填充为黑色,选择自定形状工具,画一个五边形的形状,如图所示
2、点击五边形的图层右键栅格化图层,再按ctrl+J复制一个图层,如图所示
3、先隐藏五边形的图层副本,选择五边形的图层,在滤镜中添加径向模糊,如图所示
4、按ctrl点击五边形的形状图层副本生成选区,在菜单栏上选择羽化,再按delete删除键,如图所示
5、接着在五边形的图层上面创建色相/饱和度的调整图层,如图所示
6、接下来双击五边形的图层副本添加图层样式,调整一下颜色叠加,如图所示
7、打开一张钻石的图片,然后把钻石的图层模式改为深色,如图所示
教程结束,以上就是ps制作非常漂亮的五边形钻石方法介绍,操作很简单的,大家学会了吗?希望能对大家有所帮助!
相关阅读:
Photoshop打造一颗漂亮的红色钻石
Photoshop为微距拍摄的钻石戒指完美修复
下一篇:PS中两个图片怎么快速排版对齐?