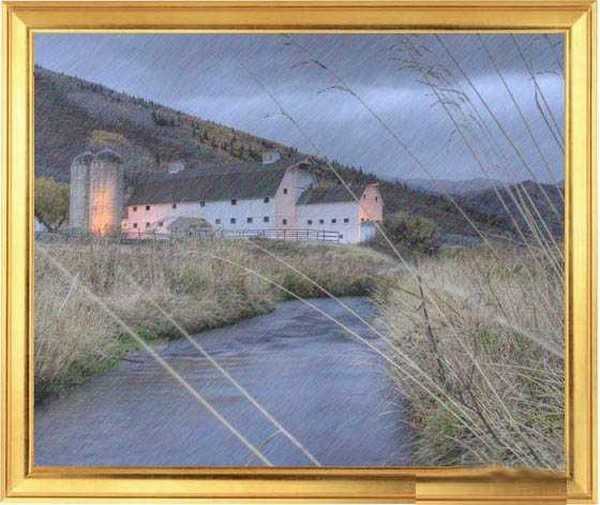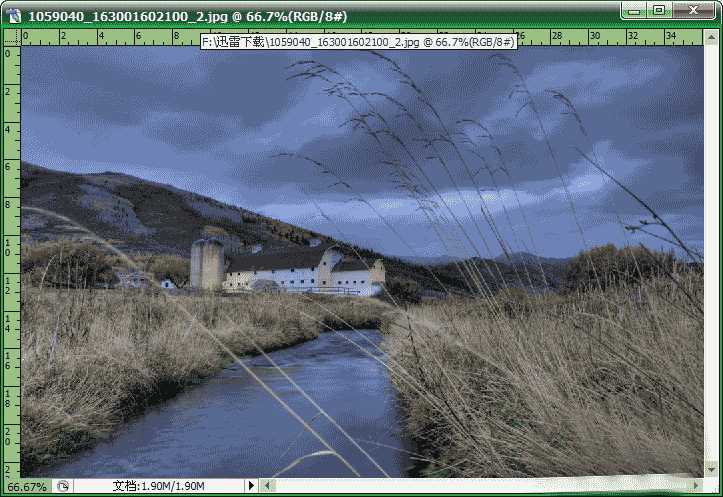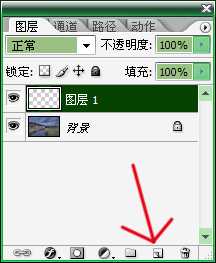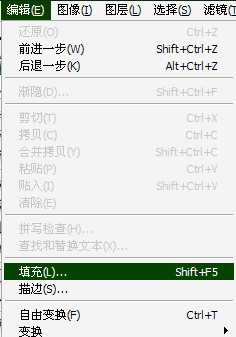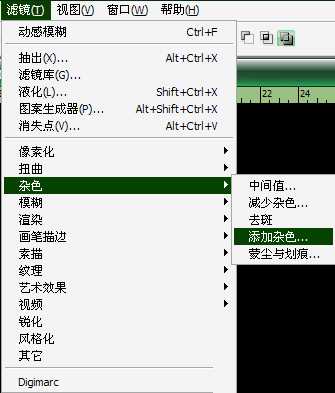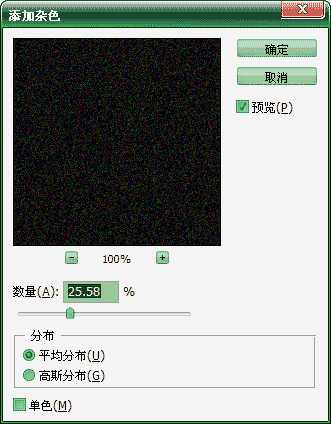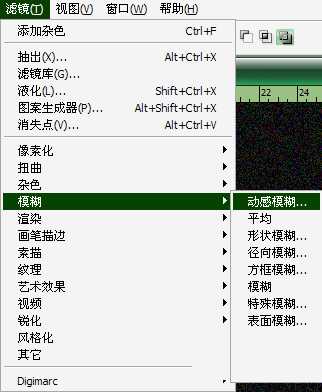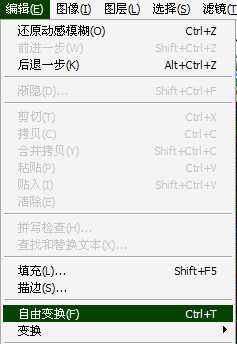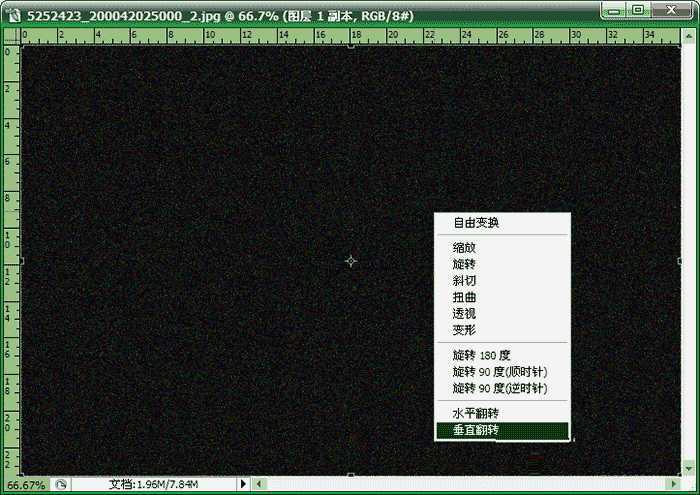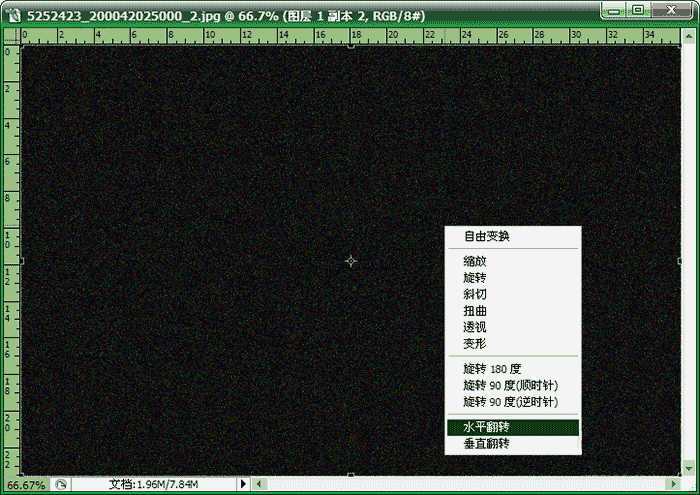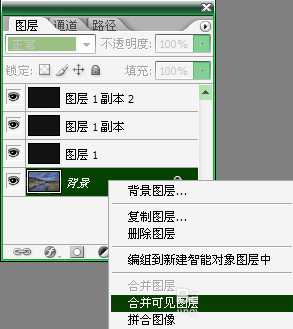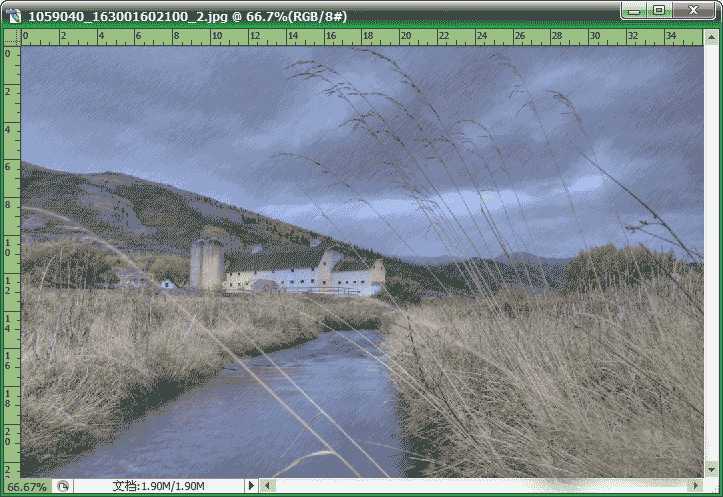Photoshop制作阴天下雨的艺术画
(编辑:jimmy 日期: 2025/10/14 浏览:3 次 )
今天为大家介绍Photoshop制作阴天下雨的艺术画方法,教程很简单的,适合新手来学习,推荐到,一起来学习吧。
最终效果:
1、打开Photoshop软件,导入一张素材图。
2、新建一个图层,并填充为黑色。
3、执行“滤镜”—“杂色”—“添加杂色”命令,参数如下。
4、将“图层1”复制两层,点击“图层1” 执行“滤镜”—“模糊”—“动感模糊”命令。参数如下。
5、点击“图层1副本”, 执行“编辑”—“自由变换”命令。在图层中右键,垂直翻转。然后再执行“滤镜”—“模糊”—“动感模糊”命令。参数同第4步骤。
6、点击“图层1副本2” 执行“编辑”—“自由变换”命令。在图层中右键,水平翻转。然后再执行“滤镜”—“模糊”—“动感模糊”命令。参数同第4步骤。
7、然后将“图层1”、“图层1副本”、“图层1副本2”的混合模式改成滤色,如不满意可以自行调整填充。
8、合并可见图层,并自己加一个艺术画框,保存即可。
以上就是Photoshop制作阴天下雨的艺术画方法介绍,操作很简单的,大家学会了吗?希望能对大家有所帮助!
下一篇:ps怎么使用选框工具绘制图形?