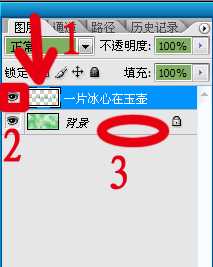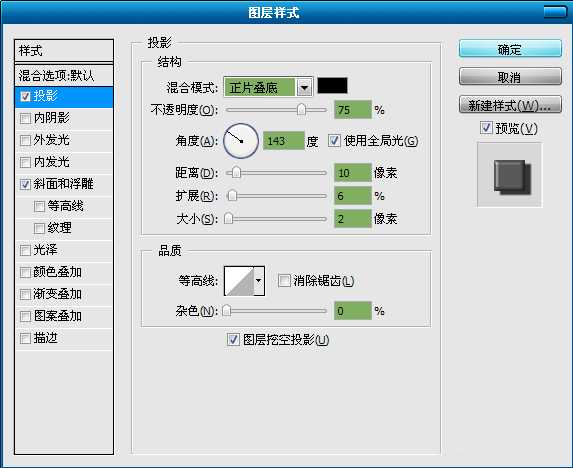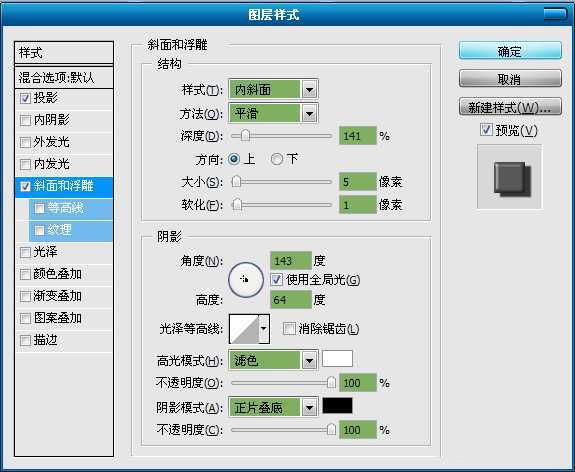Photoshop简单制作有质感的玉质书法效果
(编辑:jimmy 日期: 2025/10/14 浏览:3 次 )
今天为大家介绍Photoshop简单制作有质感的玉质书法效果方法,方法很简单的,适合新手来学习,推荐过来,一起来学习吧!
步骤:
1、首先我们新建一个,宽40厘米,高20厘米,以白色为背景的文档,设置前景色21ab38进行充填。并且解锁背景层。
2、点击“滤镜”菜单的“渲染”中的“云彩”命令。
3、现在使用“文字工具”输入自己喜欢的字体或文字。然后右键图层中的字体图层“栅格化文字”。
4、按住键盘的“Ctrl”键,同时鼠标点击字体图层。(必须点击在箭头所指的字体小方框中)来得到字体的选区。然后点掉字体图层中的小眼睛。再点击一下背景图层。
5、执行“选择”菜单中的“反选”命令,再点击“编辑”菜单中的“剪切”命令。
6、使用“移动工具”将这个字体图层移动到一个背景图上,双击“图层1”。
7、编辑图层样式,设置的数据可以自己调整,也可以按我的指示图来做。
8、随意加边框和改变形状!
教程结束,以上就是Photoshop简单制作有质感的玉质书法效果方法介绍,操作很简单的,大家按照上面步骤进行操作即可,希望能对大家有所帮助!
下一篇:ps怎么制作漂亮的极光效果?