今天为大家介绍photoshop简单绘制彩色的气泡方法,教程很不错,很基础,适合新手来学习,推荐到,来看看吧!
最终效果图:
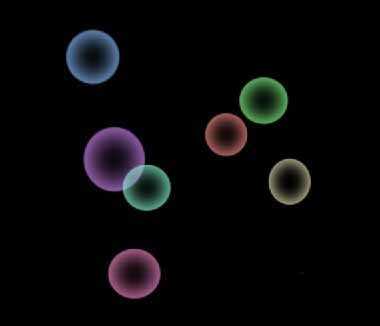
步骤:
1、新建文件,背景填充黑色。
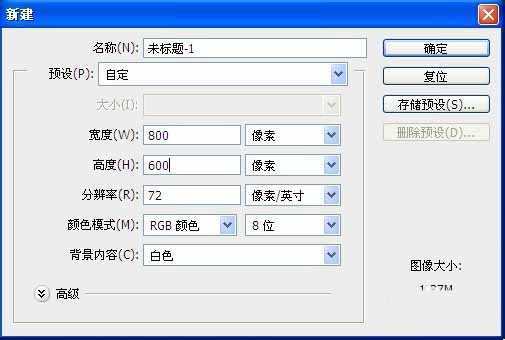
2、新建图层,用椭圆选框工具画出圆形选区,前景选d585fa,填充。
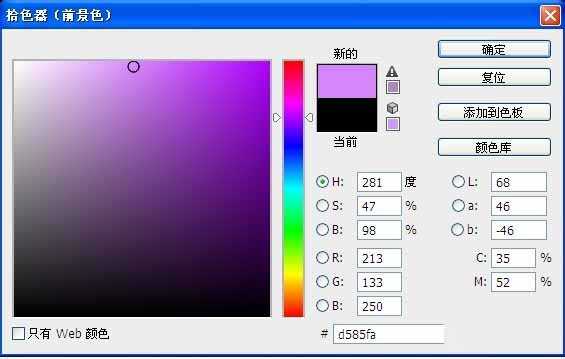
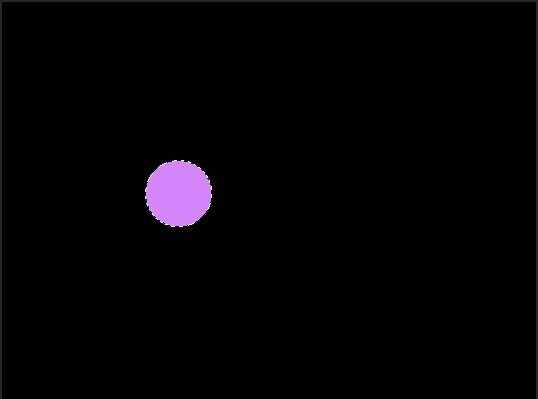
3、选择——修改——收缩,数值为5。
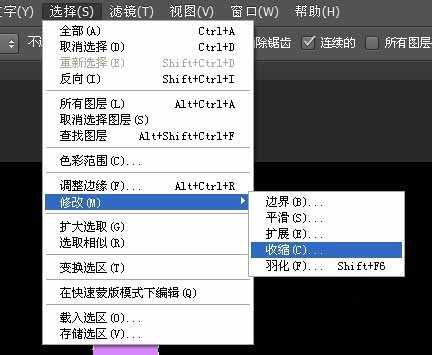
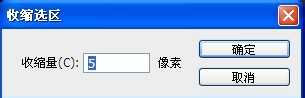
4、右击,羽化20,按delete,得到如图。
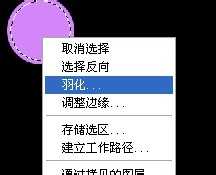

5、滤镜——模糊——高斯模糊,数值为1.0。

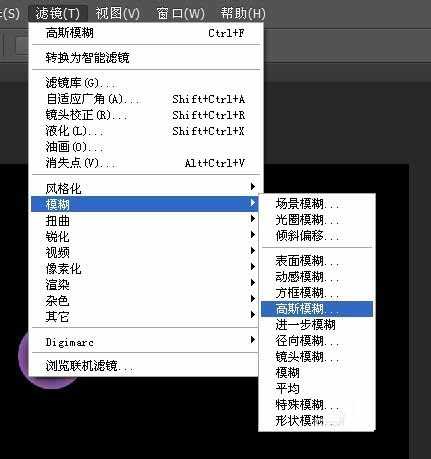
6、将图层1复制多个图层,分别进行调色,变换大小。
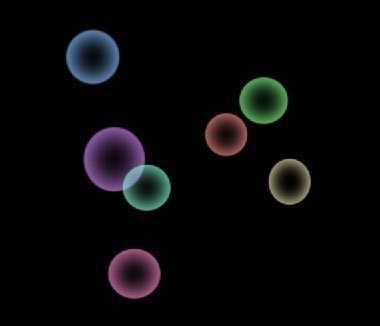
教程结束,以上就是photoshop简单绘制彩色的气泡方法介绍,操作很简单的,大家按照上面步骤进行操作即可,希望能对大家有所帮助!