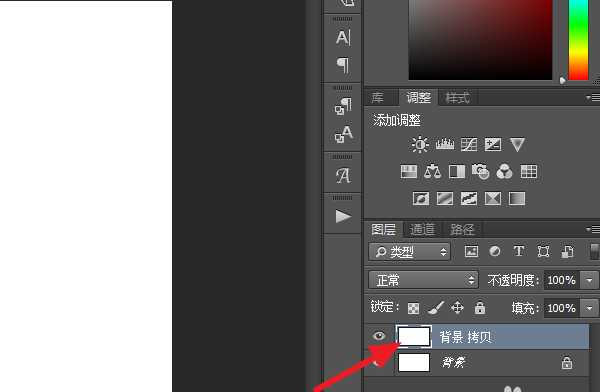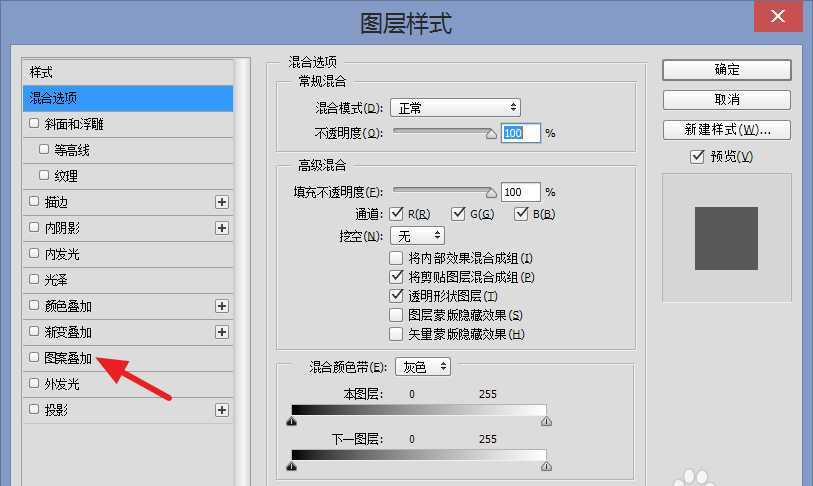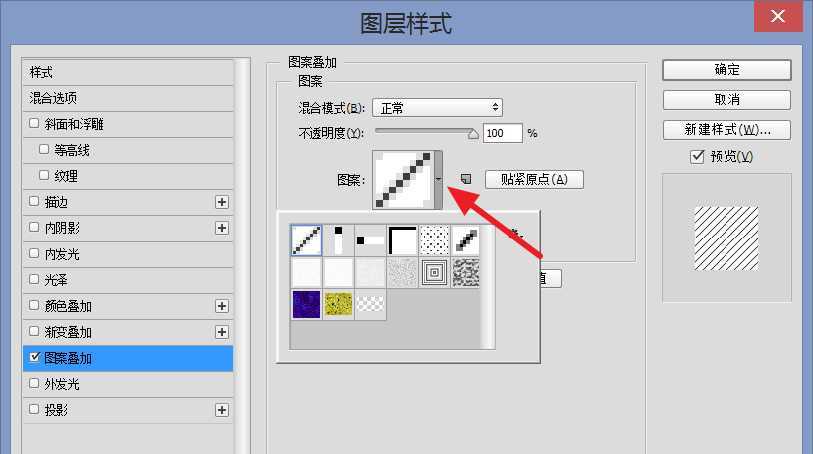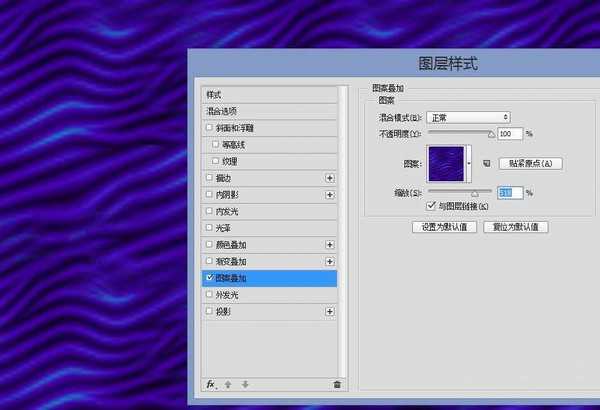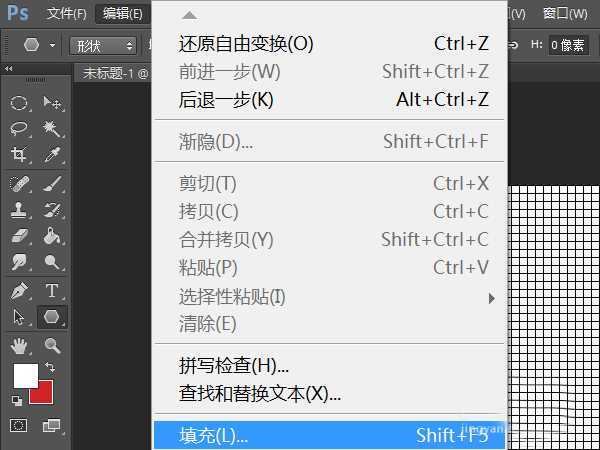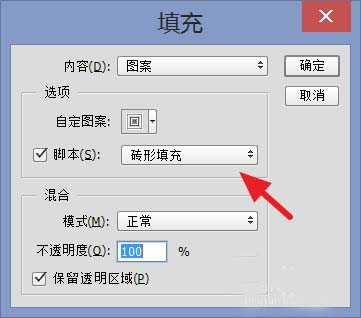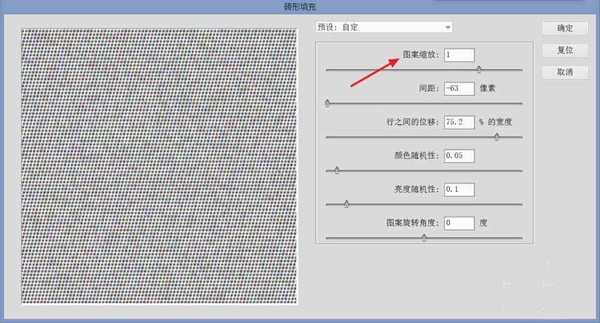ps怎么缩放填充图案? ps填充图案调节大小的教程
(编辑:jimmy 日期: 2025/10/14 浏览:3 次 )
在ps中填充图案可以得到不一样的效果,那么如何调整图案的大小呢?现在就为大家简单介绍一下
- 软件名称:
- Adobe Photoshop 8.0 中文完整绿色版
- 软件大小:
- 150.1MB
- 更新时间:
- 2015-11-04立即下载
方法一:
1、将背景图层复制一个,双击打开【图层样式】
2、接着勾选【图案叠加】
3、选择你要填充的图案
4、想要对图案大小进行调整的话,拖动【缩放】
5、即可进行调整
方法二:
1、点击【编辑】-【填充】
2、选好图案后,勾选【脚本】,选择砖型填充
3、可以选择图案缩放
相关推荐:
ps怎么修改图片中某一事物颜色?
ps定义图案和填充工具怎么使用?
ps怎么填充渐变色?整个页面全填充和部分区域填充渐变色
下一篇:PS简单制作逼真的木板效果