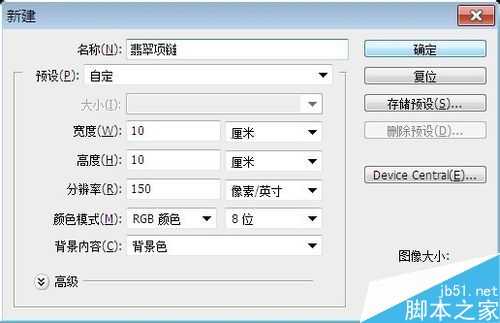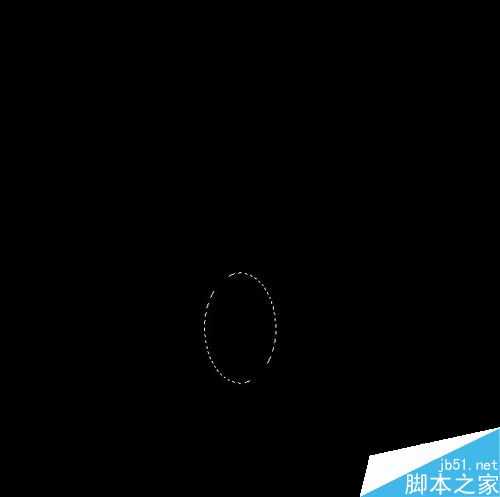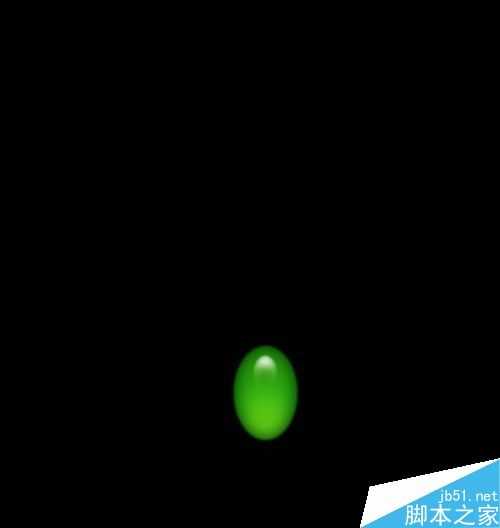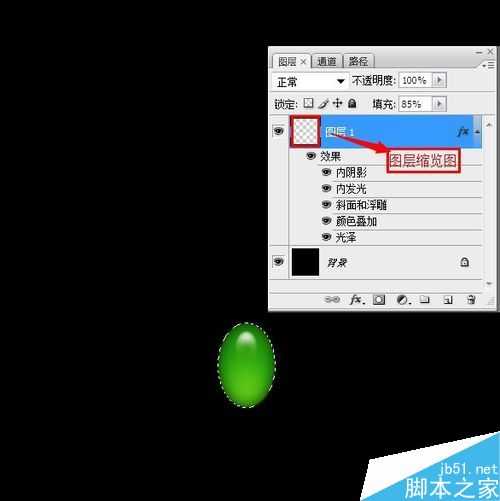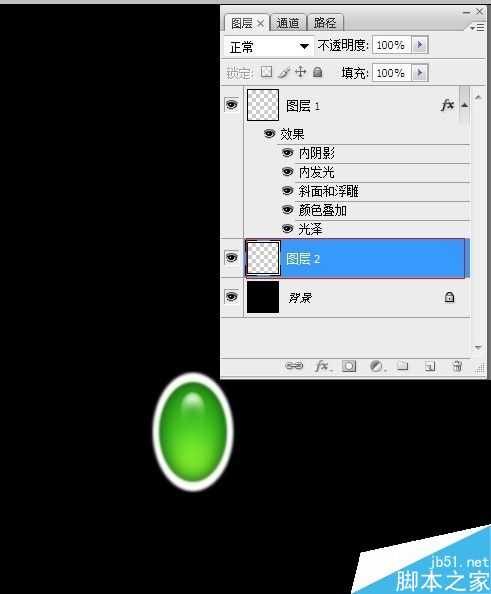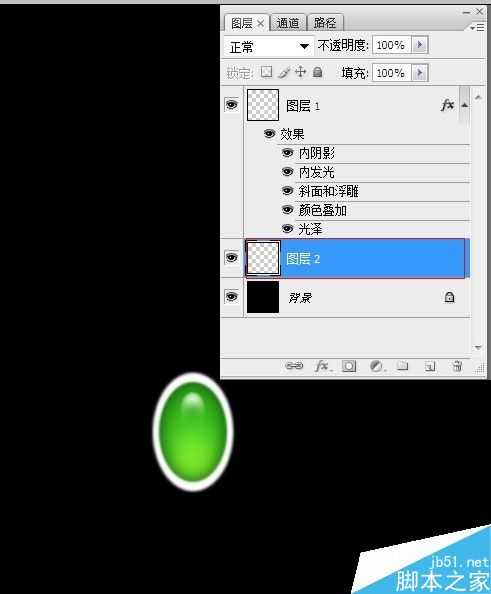PS制作逼真漂亮的翡翠宝石
(编辑:jimmy 日期: 2025/10/14 浏览:3 次 )
今天为大家分享PS制作逼真漂亮的翡翠宝石方法,方法很简单的,大家按照上面步骤进行操作即可,效果如下图所示。
步骤
1、打开 PS 软件,新建文件,将背景填充黑色。
2、新建一个图层。
3、选择椭圆选框工具画出一个椭圆。,填充任意颜色(白色),取消选择Ctrl+I。
4、在菜单栏中窗口选项-“Web样式”,选择绿色胶体,翡翠宝石就完成了。
5、按住Ctrl将光标移动到图层缩览图中单击鼠标左键,出现载入选区框。
6、新建图层2,在菜单工具栏中 选择-变换选区,将路径拉大一些,填充任意颜色(白色)取消选择(Ctrl+I)。
7、在菜单栏中窗口选项-“Web样式”,选择水银。
8、一颗镶着银边的翡翠宝石就做好了。
以上就是PS制作逼真漂亮的翡翠宝石方法介绍,操作很简单的,大家按照上面步骤进行操作即可,希望能对大家有所帮助!
下一篇:ps怎么使用拷贝与剪切命令处理图形?