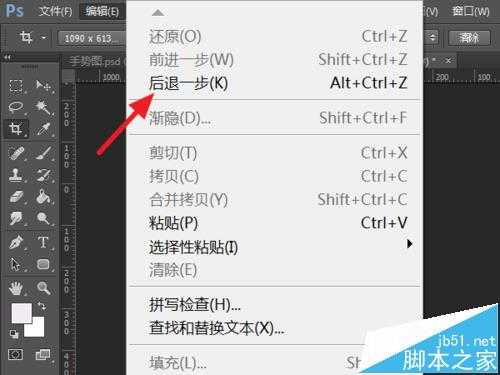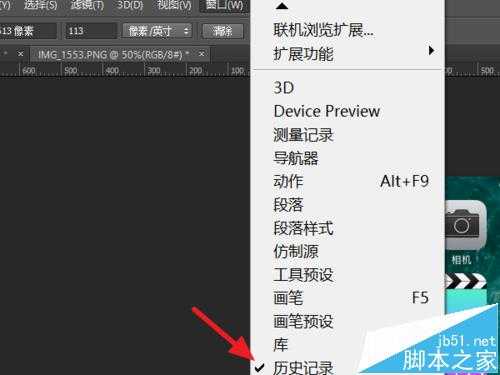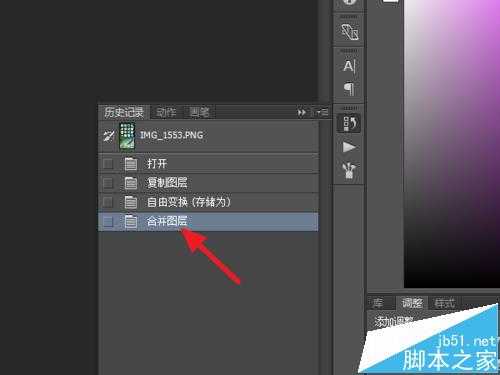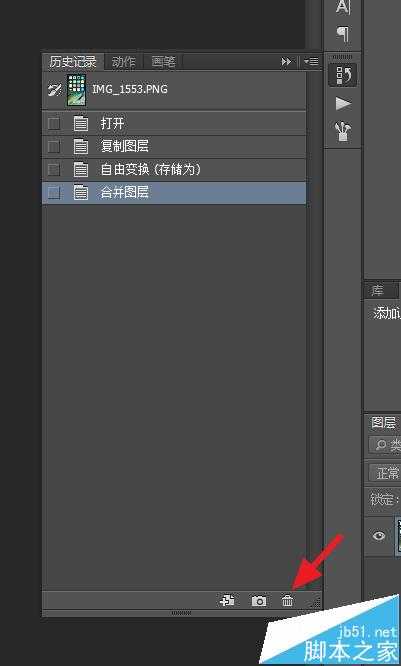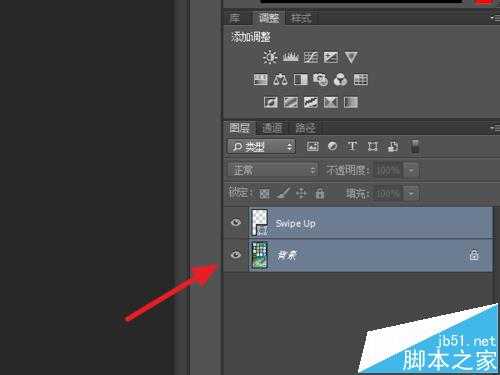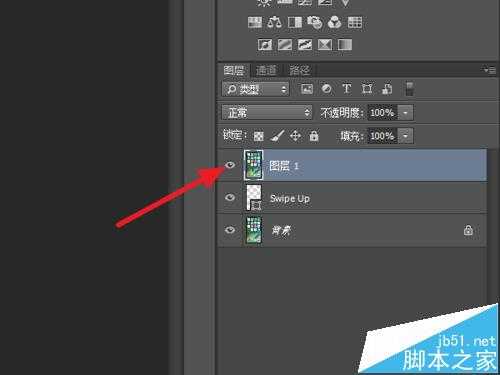ps图层合并后要怎么分开? ps图层合并分解的教程
(编辑:jimmy 日期: 2025/10/14 浏览:3 次 )
有些小伙伴在ps中处理图片时,可能不小心把图层都合并了,那是否有方法分开呢?现在就为大家简单介绍一下
- 软件名称:
- Adobe Photoshop 8.0 中文完整绿色版
- 软件大小:
- 150.1MB
- 更新时间:
- 2015-11-04立即下载
情况一
1、如果你的ps文件已经保存,并关闭了在ps中的窗口,基本就没办法恢复了
情况二
1、如果没有关闭,可以撤销合并,点击【编辑】-【后退一步】
2、或者点击【窗口】-【历史记录】
3、打开历史记录,找到【合并图层】的操作
4、删除合并图层的操作
5、即可恢复到没有合并图层时
替代操作
1、在ps中,尽量不要使用合并图层,如果需要合并,可以使用下面的方法。选择要合并的图层,按住快捷键【ctrl+shift+alt+e】
2、会出现一个新的合并图层
相关推荐:
PS文件怎么只改变一个图层的大小?
ps怎么复制并使用别人的图层样式?
ps图层怎么解锁? ps解锁图片的详细教程
下一篇:PS做凹凸立体感的金属相册