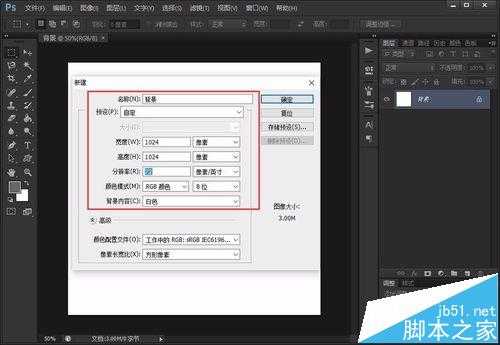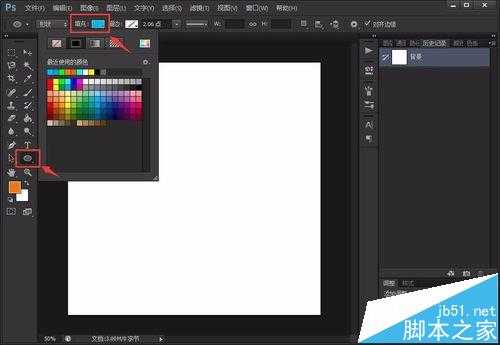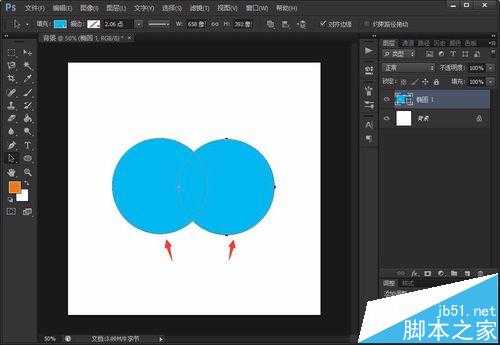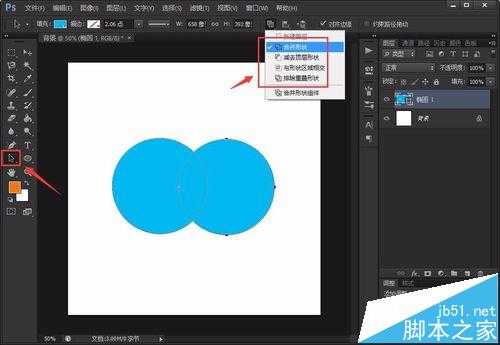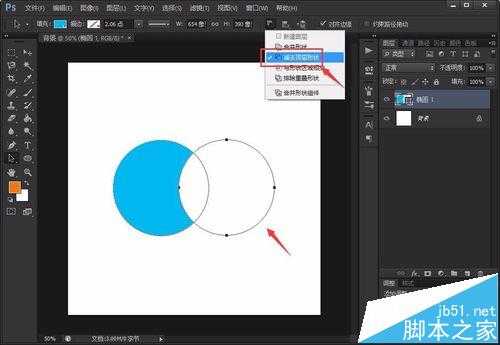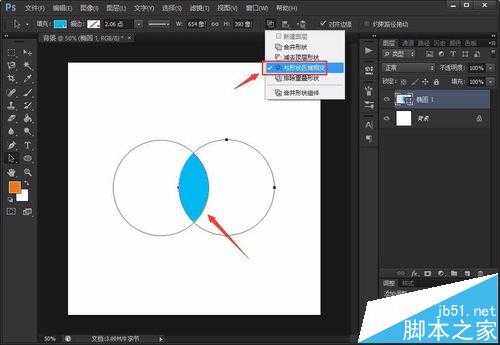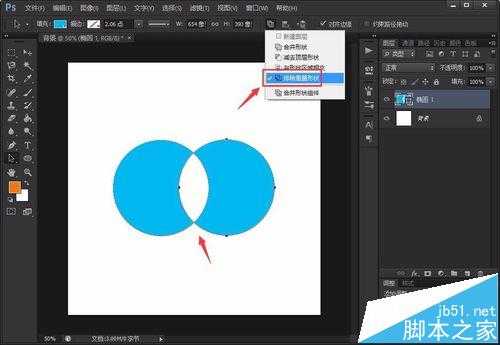photoshop怎么使用合并形状工具?
(编辑:jimmy 日期: 2025/10/14 浏览:3 次 )
在photoshop形状处理过程中有一个十分重要的工具——合并形状工具,我们可以通过这个工具绘制出很多形状的图形。下面,小龙就给大家讲讲如何使用这个合并形状工具。
- 软件名称:
- Adobe Photoshop 8.0 中文完整绿色版
- 软件大小:
- 150.1MB
- 更新时间:
- 2015-11-04立即下载
1、首先,打开photoshop软件,新建一个白色背景1024*1024的画布,如图所示。
2、在左侧工具栏中选择“椭圆工具”,并将椭圆工具内的填充颜色设置自己喜欢的颜色,如图所示。
3、在背景上绘制一个圆形,然后用“路径选择工具”选中圆形按住“alt”键,拖动鼠标复制粘贴一个圆形路径,如图所示。
4、这时候,用“路径选择工具”选中复制出来的圆形,就可以看到上方的“合并形状工具”变成可点选模式了,如图所示。
5、从图中可以看出,新复制出来的圆形在前一个圆形的上方,我们点击“减去顶层形状”选项,就可以看到原来的圆形减去了顶层新复制出来的圆形。
6、当我们点击“与形状区域相交”选项的时候,就可以看到两个圆形相交的区域绘制出来了。
7、最后当我们点击“排除重叠形状”选项的时候,就可以看到两个圆形重叠的区域被排除了。
注意事项:
合并形状工具在PS绘制形状的过程中用到的地方很多,一定要熟练掌握!
相关推荐:
PS怎么使用减淡工具处理图形?
ps cs6液化工具崩溃无法使用该怎么办?
ps圆角矩形工具角度怎么修改? ps修改圆角矩形角度的教程
下一篇:PS怎么使用钢笔工具处理图片?