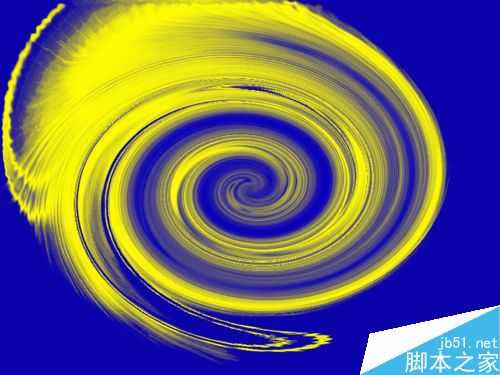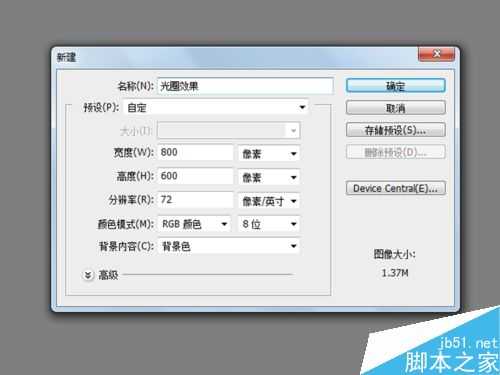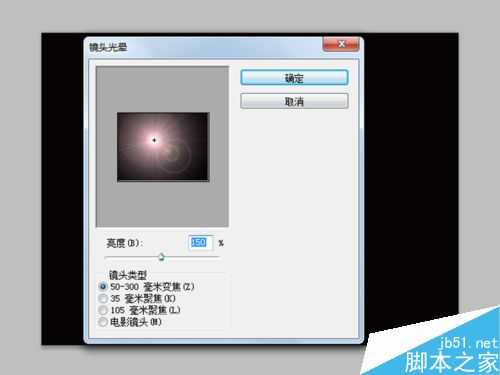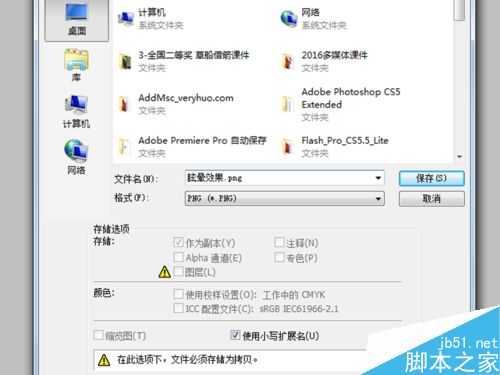PS制作一幅漂亮的光圈效果
今天为大家分享PS制作一幅漂亮的光圈效果方法,教程制作出来的效果非常漂亮,可以让你充分感受宇宙的魔力,现在就把制作过程步骤分享出来,供大家参考使用,来看看吧!
步骤
1、首先启动Photoshop cs5,执行文件-新建命令,新建一个名称为光圈效果,大小为800*600像素,分辨率为72,背景内容为背景色的文件。
2、执行滤镜-渲染-镜头光晕命令,在弹出的镜头光晕对话框中设置亮度为150%,镜头类型选择50-300mm变焦,然后点击确定按钮。
3、执着执行滤镜-滤镜库命令,在弹出的塑料包装对话框中,点击艺术效果,选择其中的塑料包装,参数可以根据自己的实际情况进行设置,点击确定按钮。
4、执行滤镜-扭曲-波纹命令,在弹出的对话框中设置数量为100%,大小选择为中,点击确定按钮,查看效果。
5、执行滤镜-扭曲-旋转命令,在弹出的旋转扭曲对话框中,角度设置为999,点击确定按钮,进行查看效果。
6、执行图像-调整-色相饱和度命令,调出色相饱和度对话框,设置色相为180,饱和度为30,点击确定按钮,查看效果。
7、在图层面板中点击创建新的填充或调整图层按钮,从下拉菜单中选择曲线命令,在弹出的曲线对话框中调整曲线。
8、在图层面板中点击创建新的填充或调整图层按钮,从下拉菜单中选择色彩平衡命令,在弹出的对话框中设置红色和绿色都为100,蓝色为-76,色调选择中间值。
9、同样道理执行色阶命令,在弹出的对话框中设置参数,可以根据自己的实际情况设置,并查看效果。
10、执行渐变映射命令,在对话框中选中仿色与反向,选择合适的渐变,并查看效果。
11、执行文件-存储为命令,在弹出的对话框中,输入“眩晕效果”,类型选择png,保存位置选择桌面,点击保存即可。
以上就是PS制作一幅漂亮的光圈效果方法介绍,操作很简单的,大家学会了吗?希望这篇文章能对大家有所帮助!
下一篇:ps制作字体从左到右依次显示的动态效果图