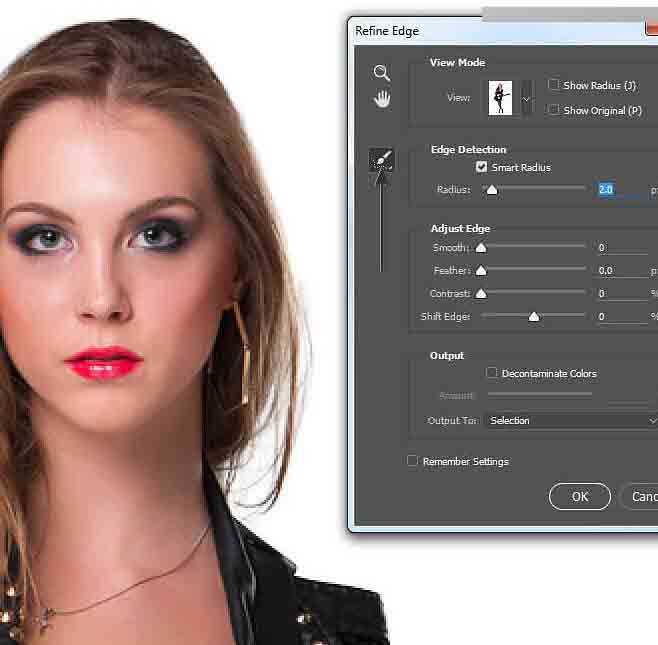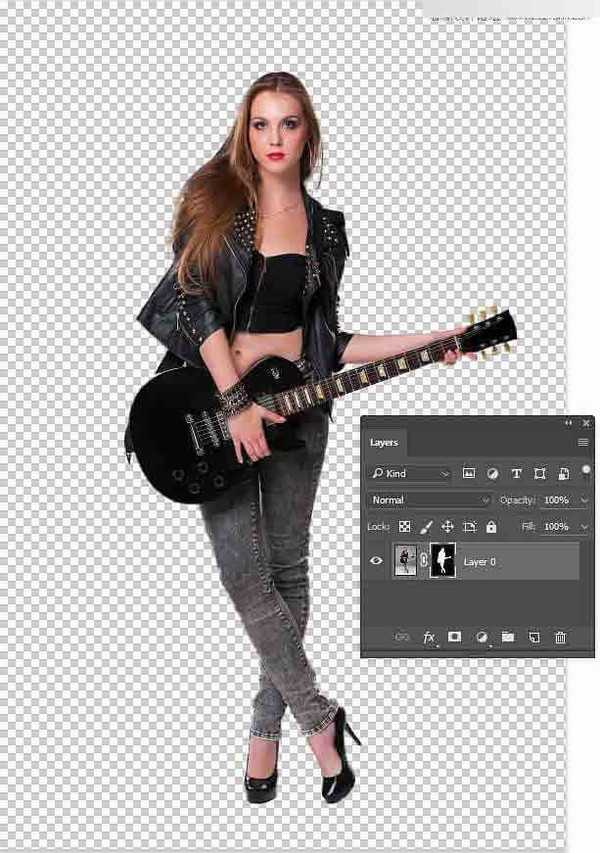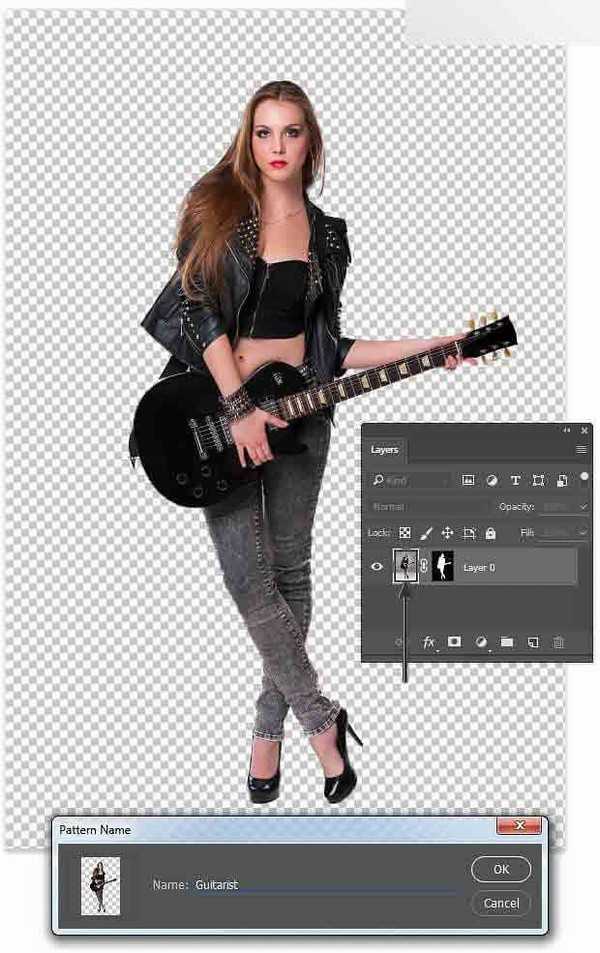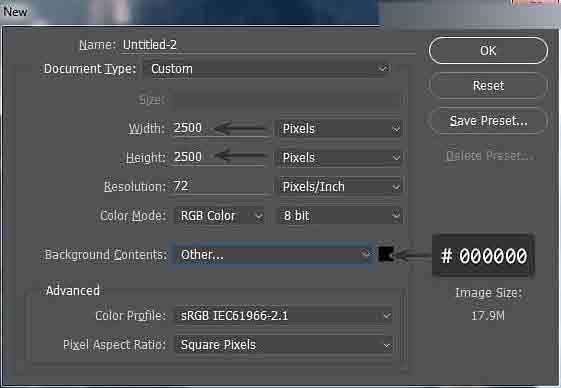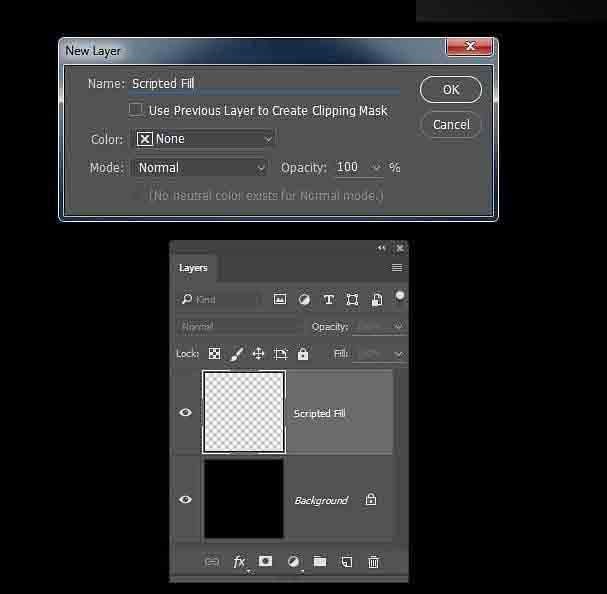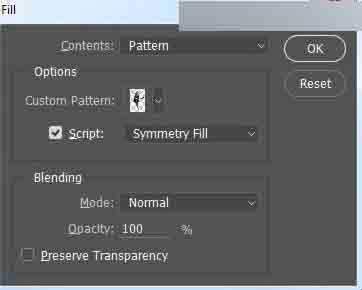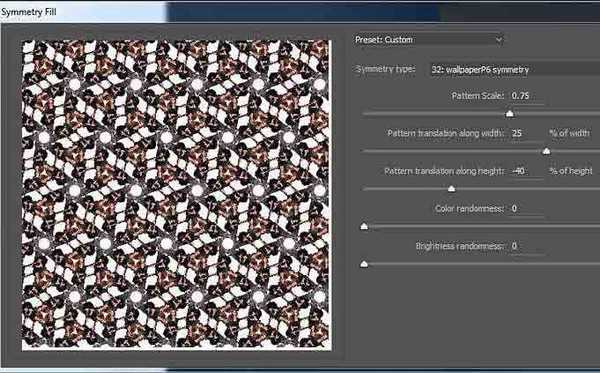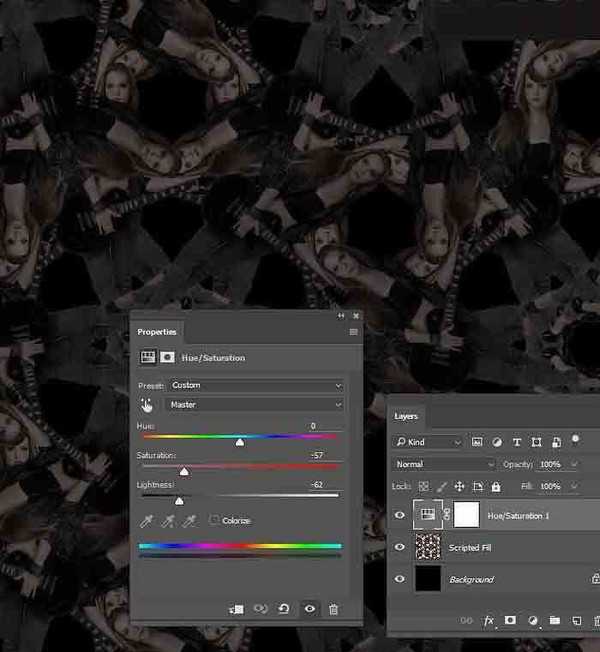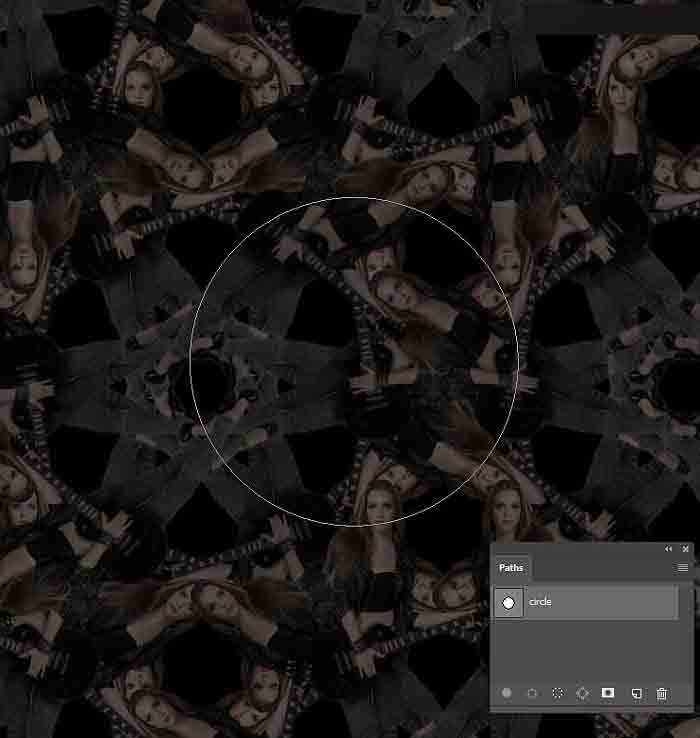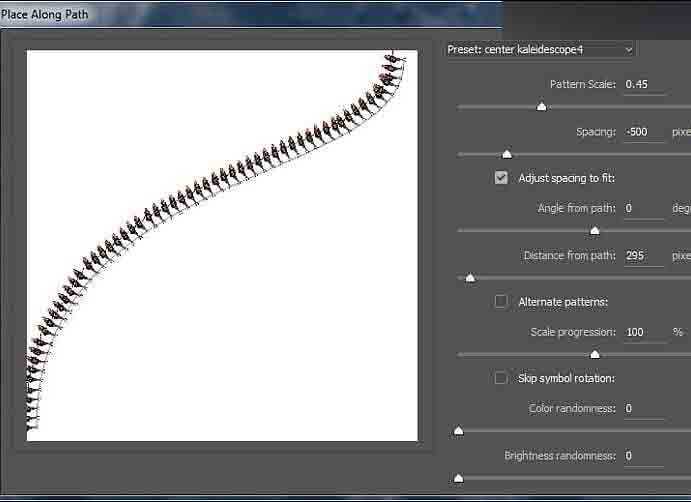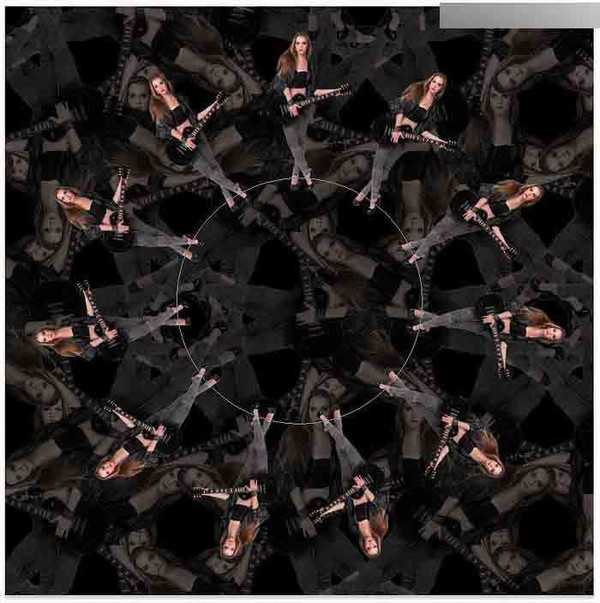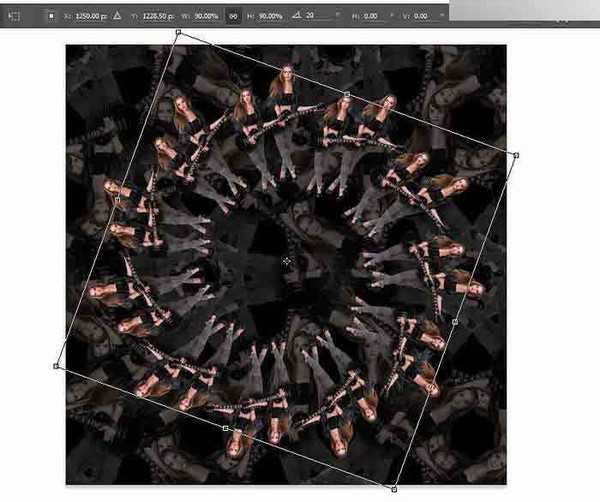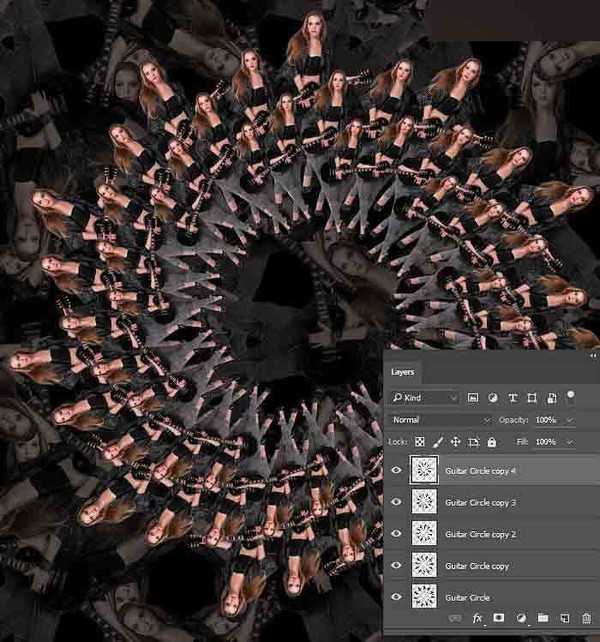Photoshop制作非常有创意的万花筒美女人像效果
这篇教程是向的朋友分享Photoshop制作非常有创意的万花筒美女人像效果方法,教程很不错,推荐到,希望能对大家有所帮助!
最终效果
一、创建人像图案
1、不同的设计内容会有相应的脚本填充方案,对于这次特效设计,我们选择一个漂亮摇滚女孩作为主要设计素材,这样出来的效果会更加符合音乐MV的风格。
2、选择快速选择工具,然后沿着人像的轮廓描画,创建选区。如果不小心选择了背景,按着Alt点击就能取消选择区域。
3、选定人像轮廓后,点击调整边缘调出对话框。设置半径2像素,勾选智能半径选项。然后利用调整半径工具,沿着人像头发描画,创建更加细致的选区,接着点击确定回到PS主画布中。
4、保持选区操作状态,在主菜单栏中选择“图层>图层蒙版>显示选区”,将选区作为蒙版使用。
5、在图层面板中选定图层作为当前操作对象,选择“编辑>定义图像”,命名为“Guitarist吉他手”。
二、脚本填充
1、选择“文件>新建”,创建新画布,设置宽高都是2500像素,背景内容选择其他,然后从拾色器中选择黑色#000000。
2、选择“图层>新建>图层”,命名为“Scripted Fill脚本填充”。
3、选择“编辑>填充”,设置内容为图像,自定图案选择刚才保存的“吉他手”图案,然后勾选脚本,在脚本选项中选择“对称填充”。
4、在对称填充的对话框中设置:对称类型32墙纸P6对称、图案缩放0.75、图案沿指定宽度平移25%、图案沿指定高度平移-40%。
5、添加色相/饱和度调整图层,设置色相0、饱和度-57、明度-62。
6、选择椭圆工具,选择路径模式,在画布中央画一个圆圈。绘画时,按着Shift可以画出完美圆形。
7、创建新图层,命名为“吉他圈”,再次选择“编辑>填充”,设置脚本填充为沿路径置入,在沿路径置入对话框红设置:图案缩放0.45、间距-500像素、勾选调整间距以适合、与路径的距离295、缩放连续性100%、颜色和亮度随机性0。
填充完成以后,效果应该是这样。
三、再次变换
1、按着Alt,选择“编辑>变换Ctrl+T”,这样会直接复制吉他圈图层,在选项中,设置高宽比例为90%,角度20。
2、按着Alt+Shift+Ctrl+T,执行再次变换命令,同样可以在“编辑>变换>再次”找到。这时会复制新图层,并且应用原先的变换效果。按照同样的补充复制变换5次。
上一页12 下一页 阅读全文
下一篇:PS绘制3D圆形立体城市照片