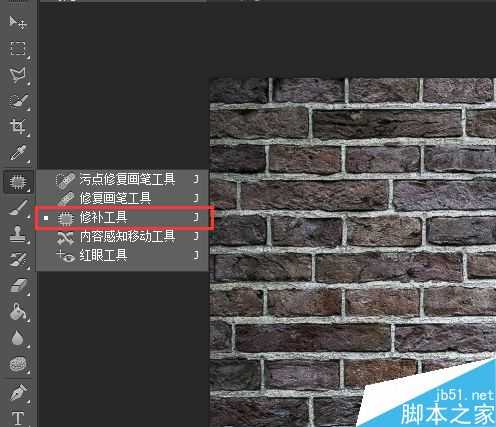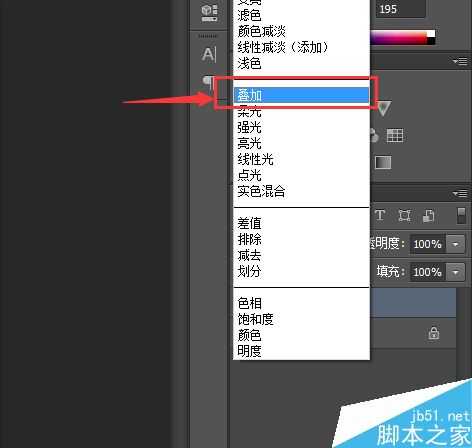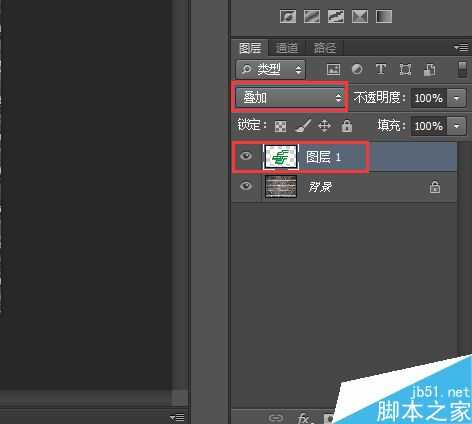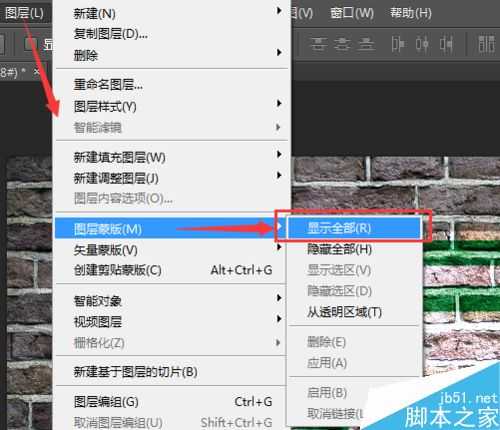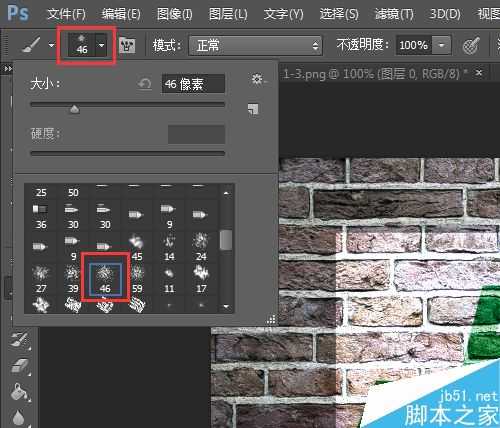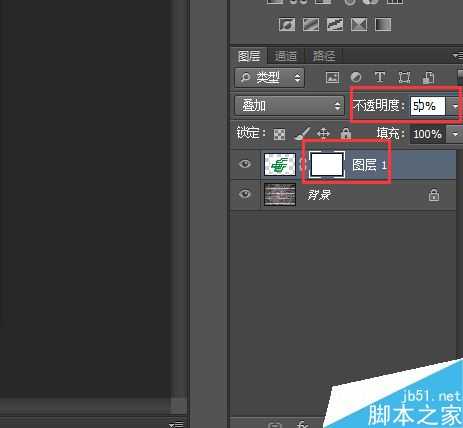PS制作出涂鸦在墙上的照片效果
使用Photoshop软件可以做很多神奇的效果图,就比如我们今天要学习的,怎么使用PS工具将图片设计成像是涂鸦在墙上的效果。这样的效果图只需要简单的几步操作,主要还是使用的蒙版图层来实现的,再加入一点其他的小操作,轻轻松松就能够完成了。
步骤
首先,在网上搜索墙和LOGO或其他图片的素材,用Photoshop软件打开这些素材,就可以使用修补工具、仿制图章工具等来取出图片上的水印和其他不适当的内容,再使用曲线、亮度/对比度或自然饱和度来调整下图片的颜色什么的。
墙面可以选择侧视倾斜的也可以选择正面图,至于要做的涂鸦可以随意选择喜欢的,至于修补工具和图章工具怎么使用,网上都有详细介绍。
都打开图片素材做完一系列操作之后,我们就可以把作为LOGO图即涂鸦的素材拖到墙面图上了。使用快捷键“Ctrl+T”进入自由变换状态,鼠标操作的同时按“Shift”键不改变图片的原样,按原来的比例改变图片的大小和位置。
大小适中,位置合适后点右上角的对勾就确认操作了。
拖过来的素材图片直接成为“图层 1”,然后我们在图层界面里把图层 1的图层样式换成“叠加”效果,这样图片就像是嵌在墙里一样。
两个图层的颜色和亮度什么的没法完全融合不要紧,我们继续接下来的操作。
找到“图层”菜单,依次选择“图层蒙版——显示全部”,然后把前景色换成黑色的。显示全部的蒙版图层是白色的,我们就需要使用黑色画笔来将多余的部分给掩盖。
然后,选择一个比较合适的画笔,39号和46号都可以使用,看自己的图片样式适合什么样的画笔涂抹比较自然就行了。
这里小编选了46号画笔,其他的设置可以默认不变,再将图层 1的不透明度调为50%,,如果太暗显现不出效果不透明度可以调高点的。
画笔准备完毕就可以进行涂抹,把涂鸦周围发白和颜色与墙面不协调的给遮盖住,相当于去掉这些多余的部分。
边缘的部分可以随意涂抹,图像空隙里面的可以用鼠标点点来隐藏,尽量不要破坏图原来的样子,小心处理,也可以改变画笔的大小慢慢涂抹。
最后,我们看下不透明度为60%和70%的差别(从左到右看),为了突出我们的LOGO或其他图片,我们可以将不透明度调高来看看效果的。
完成所有的就可以合并所有可见图层,然后保存我们的图片就OK啦,简单快捷,随意多变。
以上就是PS制作出涂鸦在墙上的照片效果方法介绍,操作很简单的,大家学会了吗?希望能对大家有所帮助!
下一篇:用PS制作漂亮梦幻的人像