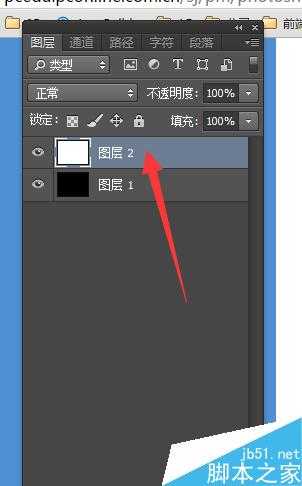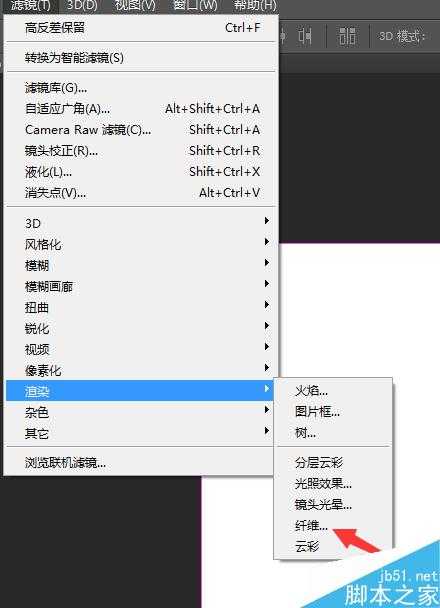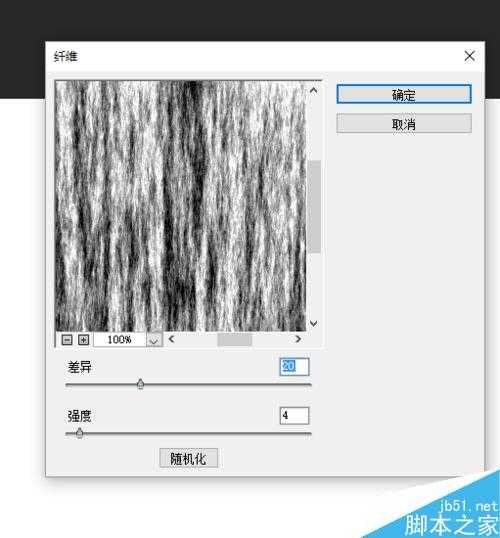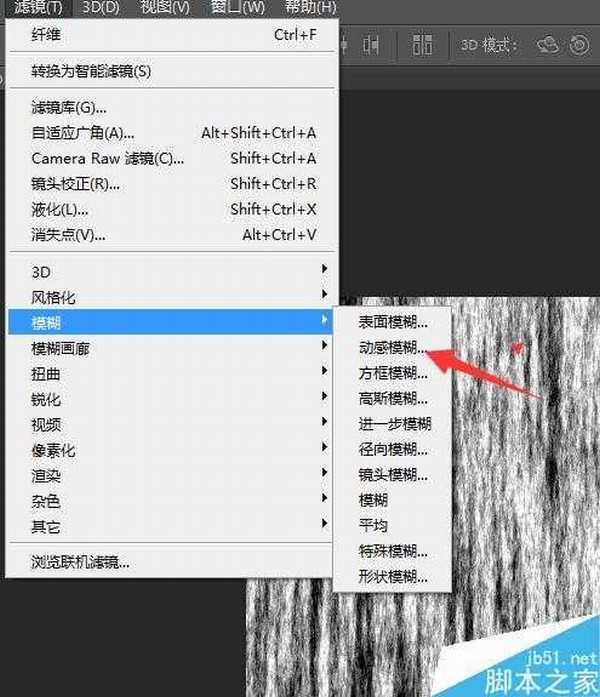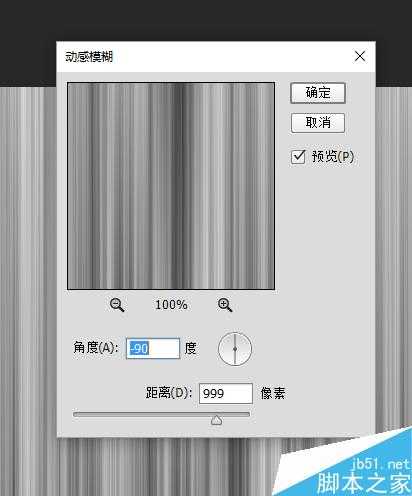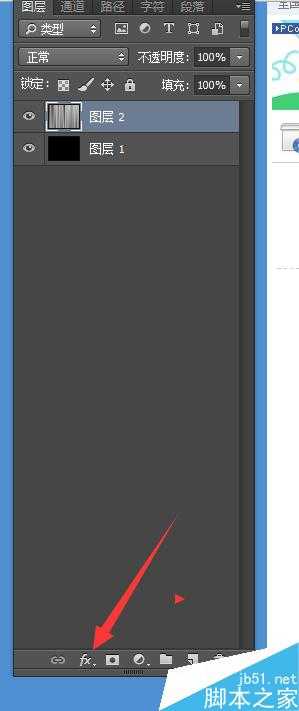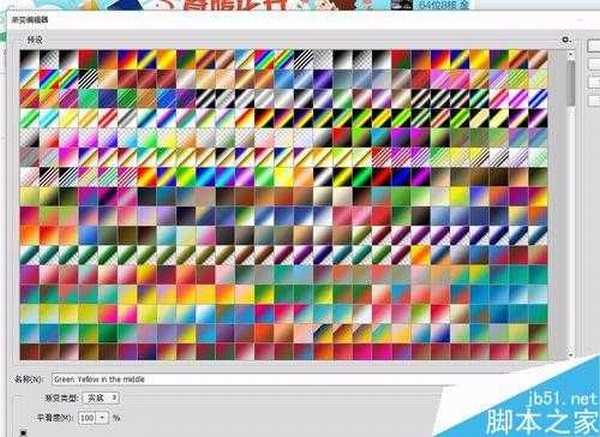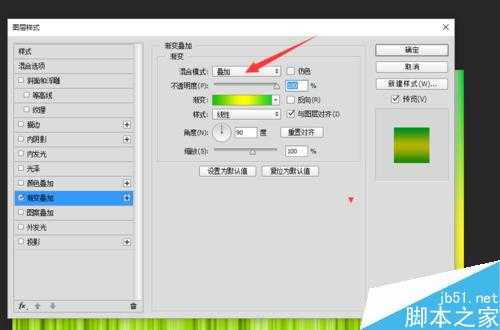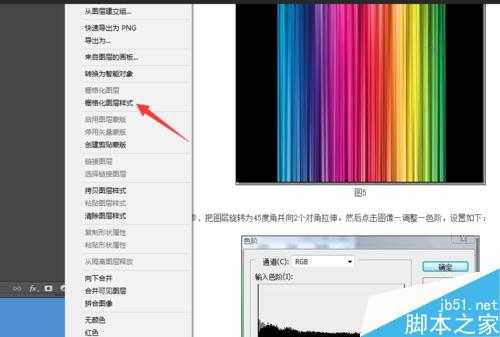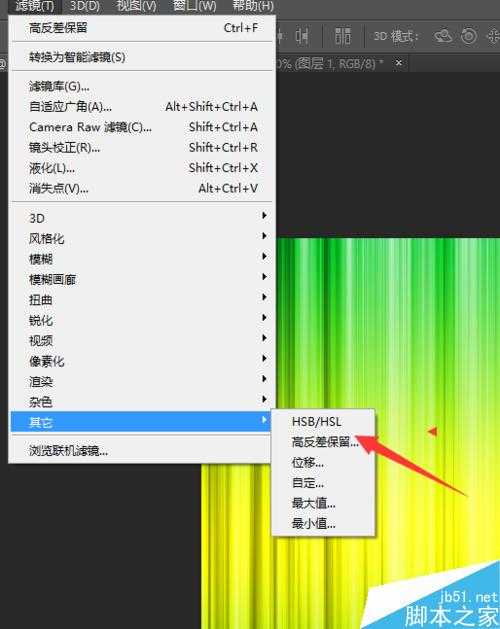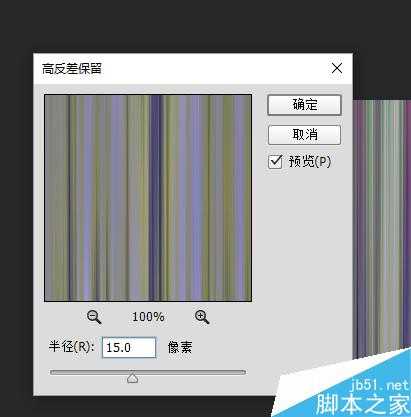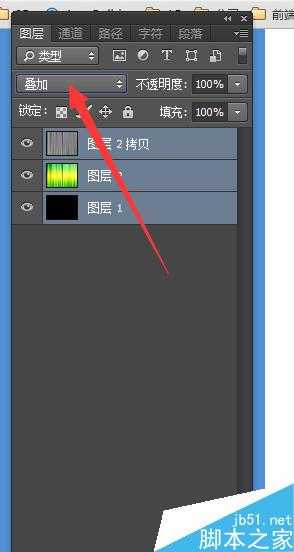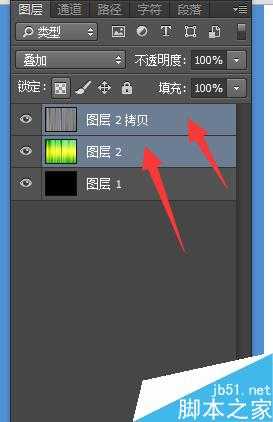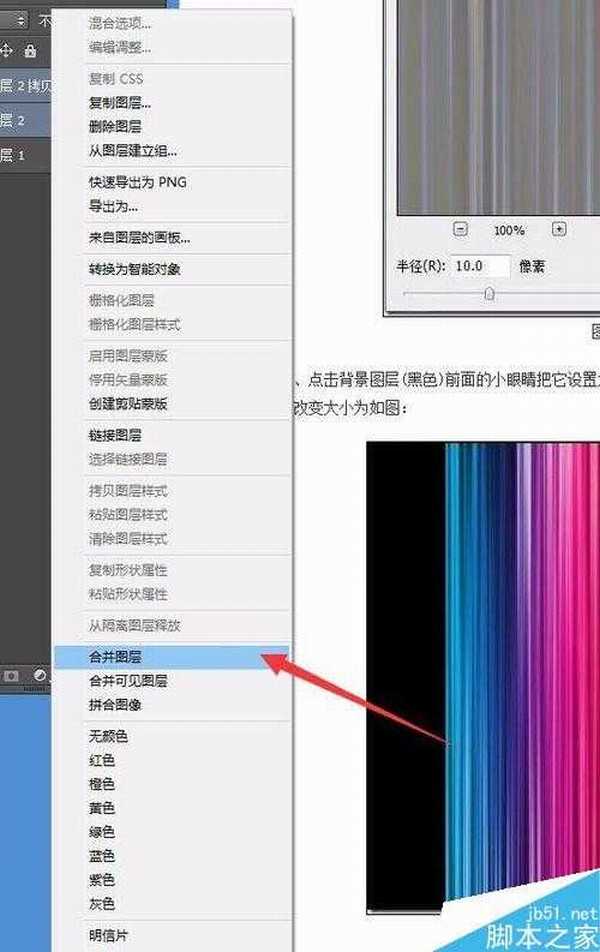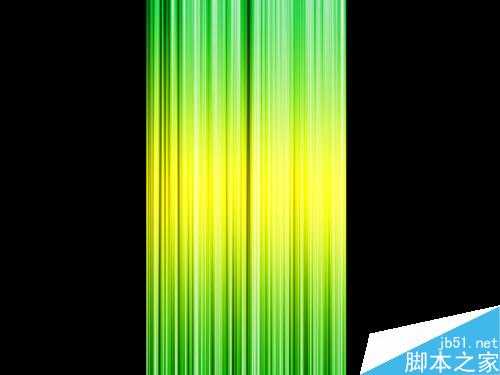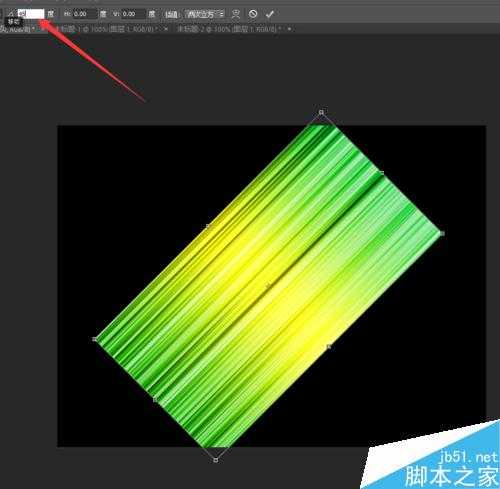PS滤镜简单制作炫酷的线条效果
(编辑:jimmy 日期: 2025/10/15 浏览:3 次 )
今天为大家分享利用PS滤镜制作炫酷线条效果方法,教程很不错,值得大家学习,推荐过来,喜欢的朋友快快来学习吧!
步骤
启动PS软件
ctrl+n新建一空白文档,尺寸为 800x600px,背景色设置为黑色
ctrl+shift+n新建一图层,填充为白色,放在黑色图层上面
选择白色图层,点击滤镜—渲染—纤维
在弹出丶窗口中对参数进行设置,设置完毕后点击确定 按钮
此时效果图片如图所示
选择 滤镜 - 模糊 -动感模糊
在弹出的窗口中对参数进行设置,设置完毕后点击确定按钮
此时图片效果如图所示
点击添加 图层样式 按钮,为图层添加 渐变叠加 图层样式
在弹出窗口中选择 您喜欢的颜色,最好是多色的
把 混合模式设为 叠加,参数设置如图所示
此时网站效果如图所示
选中当前图层,右键选择 栅格化图层样式
复制一层
选中 复制的 新图层, 选择 滤镜 -其它 -高反差保留
在弹出的窗口中 把 半径设为15,点击 确定 按钮
把图层混合模式设为 叠加
选中 这两图层,
右键点击 合并图层
此时效果如图所示
把图片调整为如下图所示效果
ctrl+t 选中, 把图片旋转 45度
对图片进行 拉伸, 调整为如下效果
ctrl+l 调出 色阶,参数设置如图所示
最终效果如图所示
以上就是PS滤镜简单制作炫酷的线条效果方法介绍,操作很简单的,大家学会了吗?希望这篇文章能对大家有所帮助!
下一篇:Photoshop cs5中怎么分离通道和合并通道?