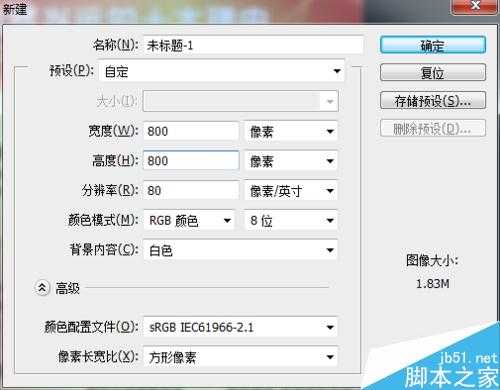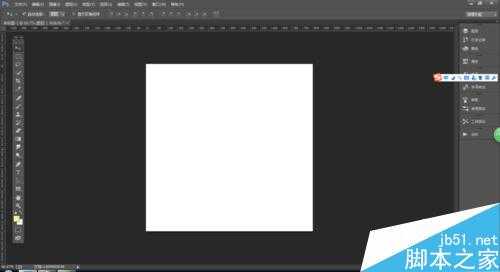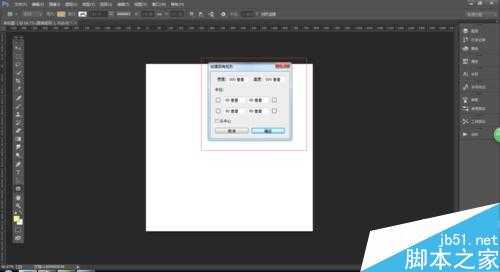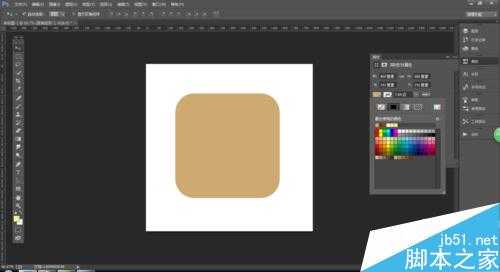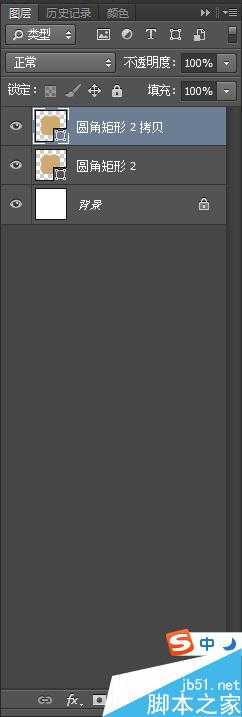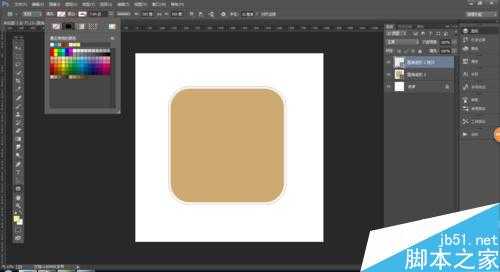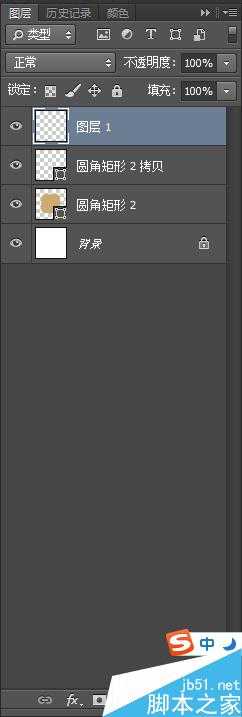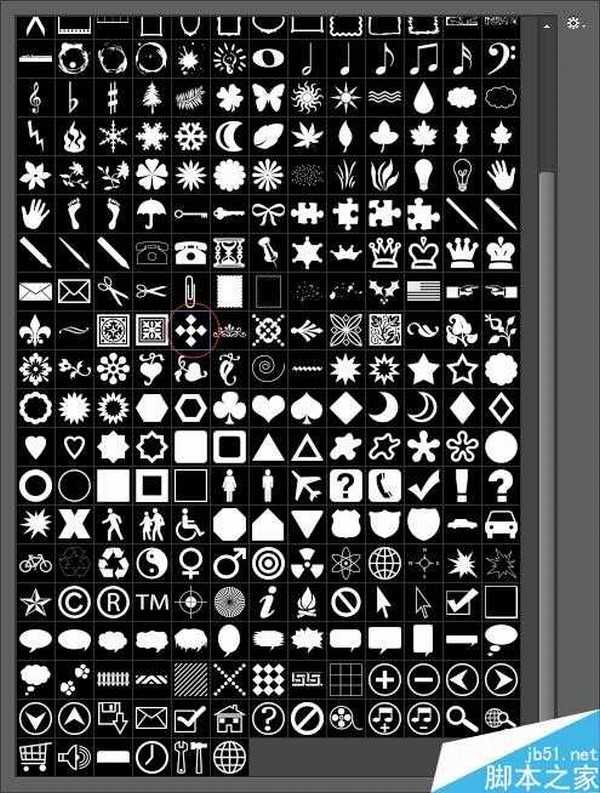Photoshop简单制作漂亮个性的图标
(编辑:jimmy 日期: 2025/10/15 浏览:3 次 )
今天为大家分享Photoshop简单制作漂亮个性的图标方法,教程比较基础,适合新手来学习,一起来看看!
效果图
步骤;
打开ps,新建一个文档 ,大小自定 ,单击确定按钮 。
新建一个500*500px的圆角矩形,半径为90像素,当然 大家可以根据自己画布的大小来设置圆角矩形的大小和半径 单击确定按钮,
选择一个自己喜欢的颜色,如图
ctrl+j新建一个图层
填充去掉,加个描边
ctrl+t 进行缩小,
描边选项 选择第二个 ,
新建一个图层
在自定义形状工具中选择装饰4,
在文档中拉出一个图形,颜色选择白色,如图,
这样 最终的效果就出来了
以上就是Photoshop简单制作漂亮个性的图标方法介绍,操作很简单的,大家学会了吗?希望能对大家有所帮助!
下一篇:Photoshop修补工具去掉照片中的路人简单方法