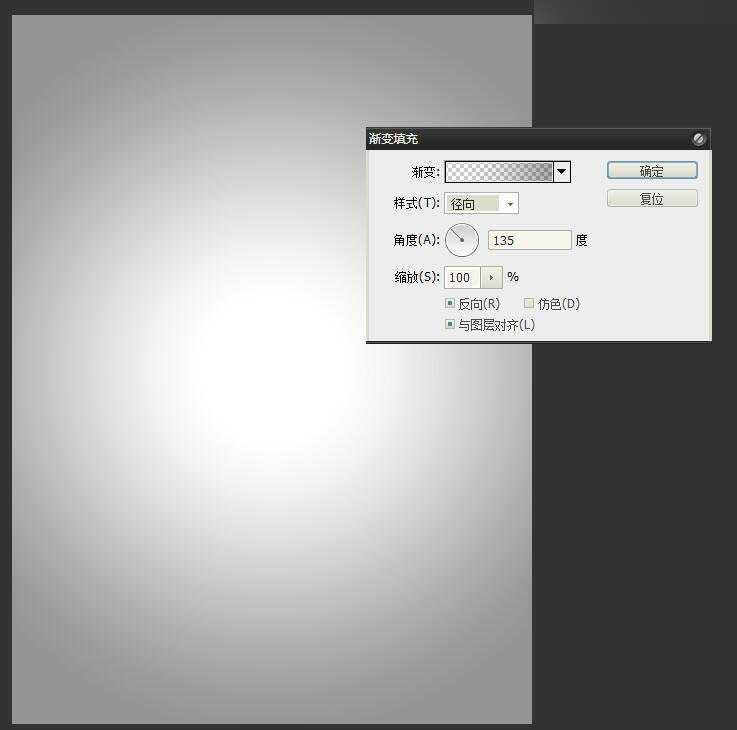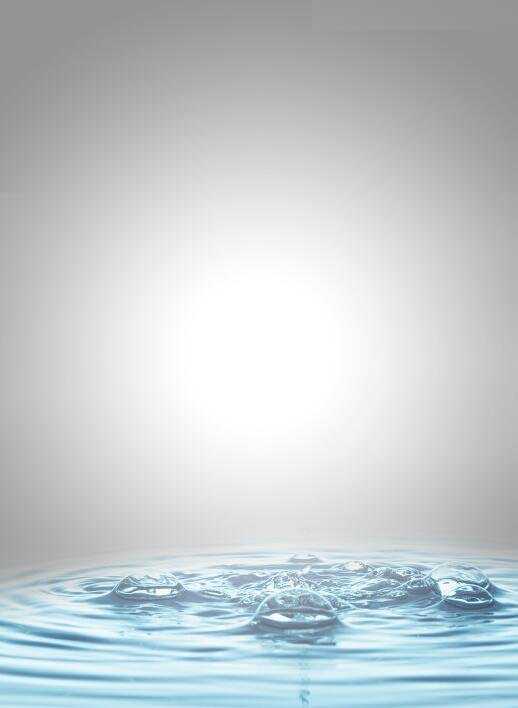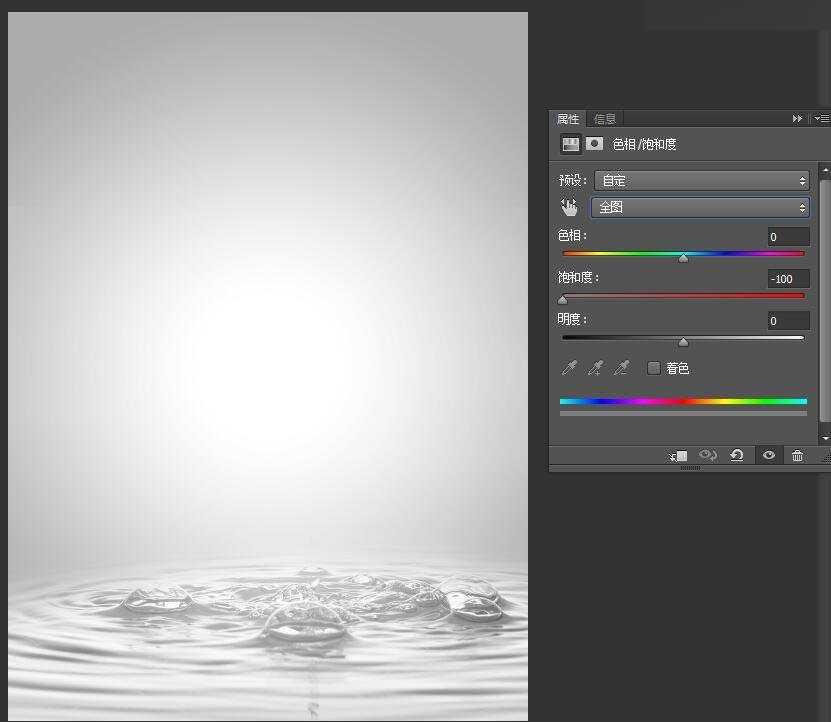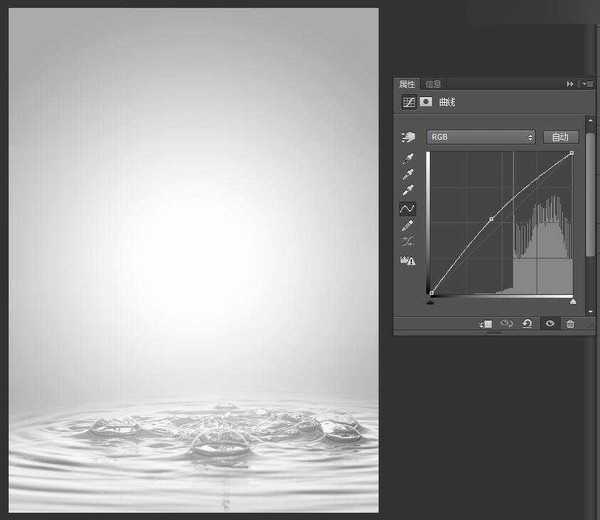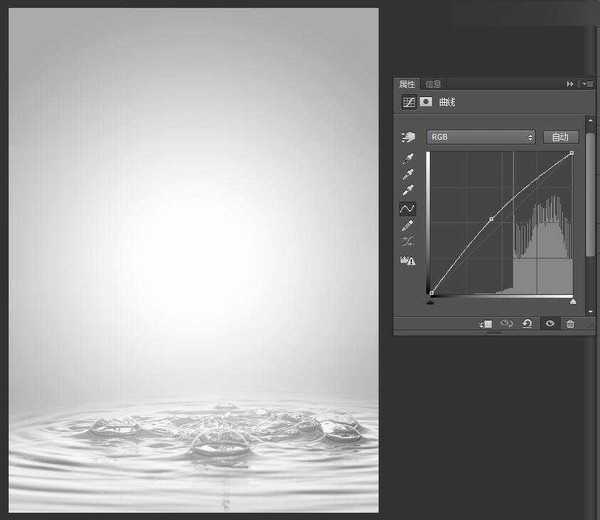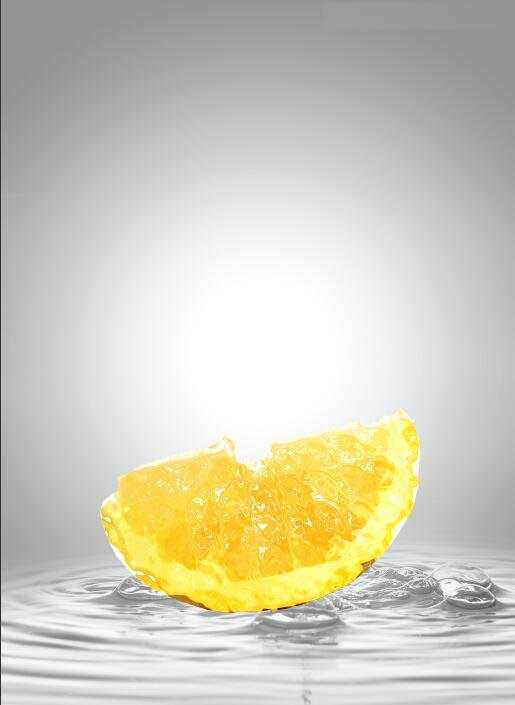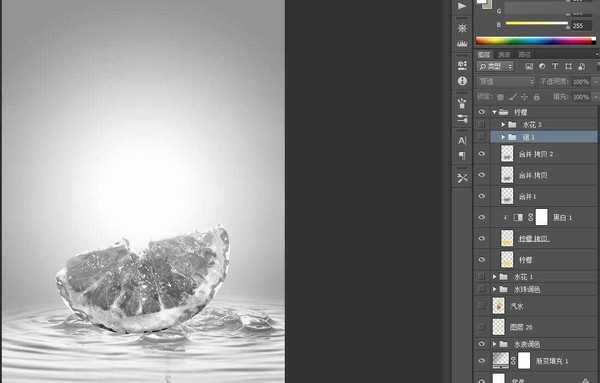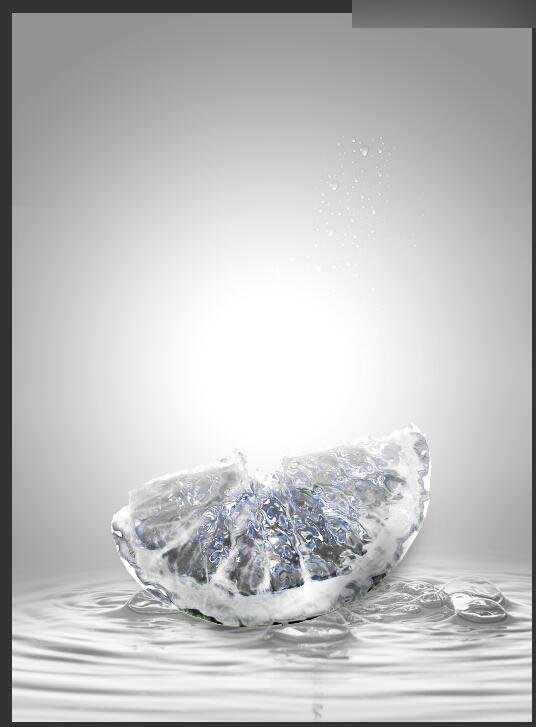Photoshop设计清爽而动感的汽水杂志广告
这篇教程是向的朋友分享Photoshop设计清爽而动感的汽水杂志广告方法,水质感的柠檬结合飞溅的水花,让画面清爽而动感,柠檬黄的汽水与图像右下角淡蓝色的水面相互呼应,增强色彩效果。
先看看效果图
操作步骤:
1、新建空白图像文件,设置参数如下:
宽度:8.8cm 高度:12cm 分辨力:300px
2、单击“创建新的填充或调整图层”按钮,添加“渐变填充1”调整图层。打开素材“水面.JPG”文件,拖拽到当前图像文件中并适当的调整,然后添加图层蒙版,隐藏部分图像,调整图层的混合模式为“叠加”。
3、单击“创建新的填充或调整图层”按钮,添加“曲线1”“色相/饱和度”调整图层,并按下快捷键Ctrl+Alt+G,仅调整水面色调。
4、打开“柠檬.jpg”文件,拖拽到当前图像文件中,并置于水面上,复制两次,复制图像并隐藏图层可见性,复制“柠檬”图层,执行“滤镜-滤镜库”命令并应用“玻璃”滤镜效果,制作出结冰质感的柠檬片效果。
5、单击“创建新的填充或调整图层”按钮,添加“黑白1”调整图层,在创建剪贴蒙版以调整柠檬片的色调。设置调整图层的“不透明度”为90%,稍微减淡调整颜色。然后在复制调整后的柠檬图层并将其合并,使用减淡工具在柠檬片纹理上涂抹,以增强其纹理质感。
6、复制柠檬片图层并置于顶层,执行“滤镜-滤镜库”命名并应用“照亮边缘”滤镜,然后设置图层的混合模式为“叠加”“不透明度”为45%,添加图层蒙版,隐藏部分图像,继续复制并合并调整后的柠檬片图层,然后分别使用加深工具和减淡工具涂抹柠檬片的暗部和高光,增强质感。
7、选择所有的柠檬片图层并复制,按下快捷键Ctrl+Alt+E合并图层,并调整图层“不透明度”为80%,然后隐藏其他柠檬片图层。新建两个图层,并分别填充黄色和柠檬黄色到蓝色的渐变,添加图层蒙版隐藏部分图像。添加“曝光度1”调整图层,调整图层“不透明度”为20%,然后添加图层蒙版调整画面色调。
8、打开“汽水.png”文件进行复制,然后适当调整图层顺序。新建图层,用黄色柔角画笔沿着汽水瓶涂抹,绘制出环境色,调整“汽水拷贝”图层顺序至柠檬片图层上方,并适当调整图层混合模式和图层“不透明度”,然后添加图层蒙版,制作汽水在柠檬片里的效果。
9、打开“水珠.png”文件,拖拽到当前图像并调整大小,摆放在汽水瓶中,使用橡皮擦工具擦除多余的水珠,然后调整图层混合模式为“叠加”。
10、新建多个图层,载入“水花.abr”笔刷,结合画笔工具和橡皮擦工具绘制柠檬上飞溅的水花,增强画面动感。新建图层,使用画笔工具绘制柠檬片上的投影和汽水上的雾气,完善画面效果。
教程结束,以上就是Photoshop设计清爽而动感的汽水杂志广告教程,大家学会了吗?喜欢的朋友可以跟着教程一起来学习哦!
下一篇:用Photoshop画直线的3种方法介绍