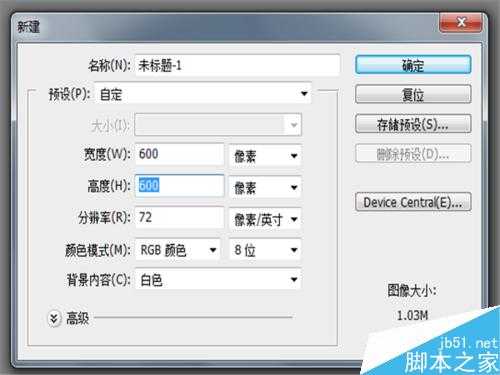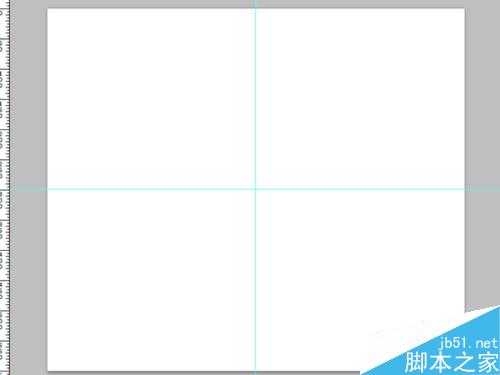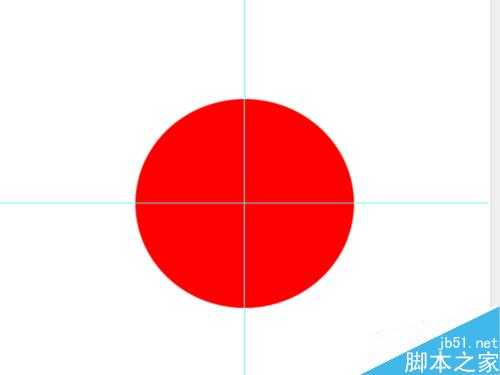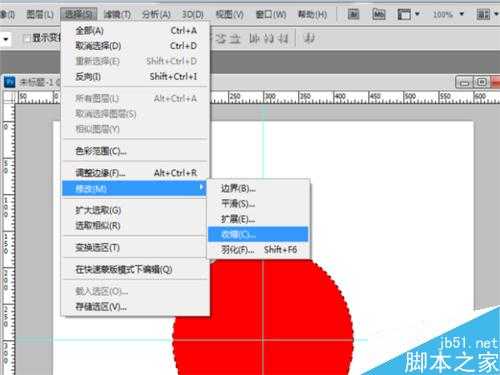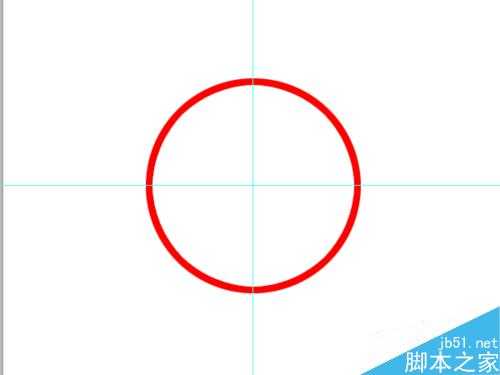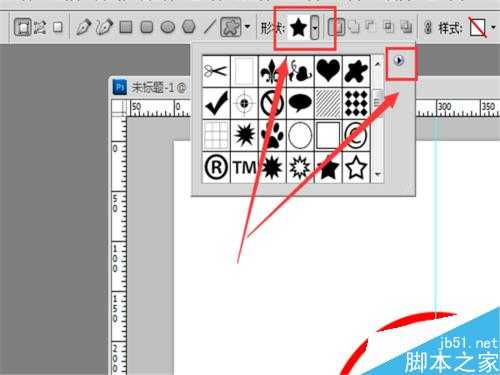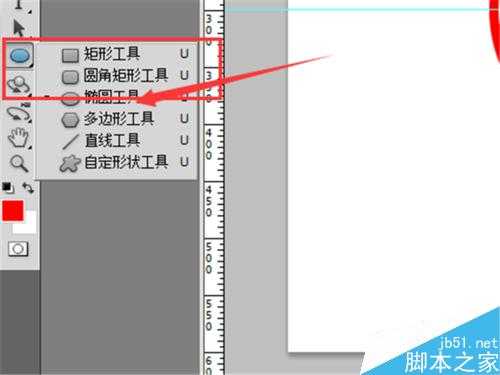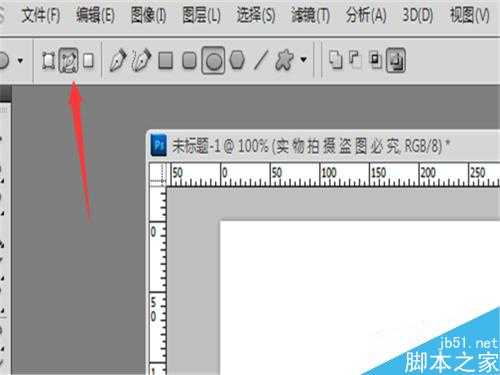利用ps简单制作个性圆形印章
(编辑:jimmy 日期: 2025/10/15 浏览:3 次 )
很多小伙伴看到别人家的图片上美美哒圆形印章就各种羡慕嫉妒恨,今天小编就为大家介绍利用ps简单制作个性圆形印章方法,方法很简单,适合新手来学习,一起来学习吧!
方法/步骤
首先打开ps软件,(小编用的是ps5.1增强版完整版,其他版本操作大同小异。)新建画布,600*600像素,背景白色,分辨率72,RGB 8位,确定。然后调出标尺,以中心点建立两条参考线。
选择椭圆选框工具,按住Shift+Alt,以中心点画圆,大小自己感觉,然后填充颜色#ff0000。
然后在工具栏: 选择---修改----收缩,收缩大小自己定,这里我选择的是8像素。确定后按Delete删除。(此时注意解锁背景层:双击背景图层---确定)然后在填充白色,把背景填充一致。
选择自定义形状,选择图案(点后面的三角号,选择形状,确定追加,即可出现我选择的形状,),按住Shift+Alt,以中心点画出自己想要的大小,按Ctrl+Enter,建立选区,栅格化图层,填充颜色,颜色自定。
在选择椭圆工具,在形状图层那里选择路径,然后按住Shift+Alt,以中心点画圆,在选择文字工具,放在刚画的路径圆上面,会发现鼠标会带斜杠,确定输入文字,即可。
好了,到这基本就制作完成了,当然了你可以自由发挥,然后,Ctrl+Shift+Alt+E盖印所有图层。(如果想弄成水印,就把背景色扣掉,变成透明背景,另存为png格式文件,就能当水印用了。)
注意事项
填充颜色的时候需如果出现填充的提示,就是图层锁定呢,要双击背景层解锁。
ps各版本可能不太一样,但操作基本相同。
以上就是利用ps简单制作个性圆形印章方法介绍,是不是很简单啊,有需要的朋友可以参考本文哦!
下一篇:用photoshop简单制作透明背景的图片