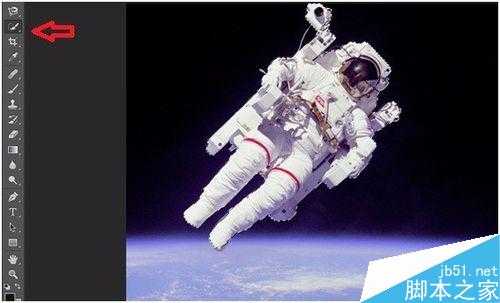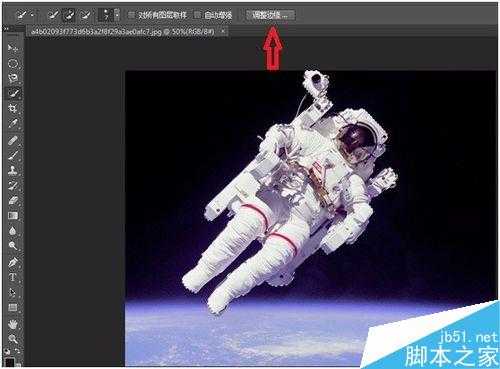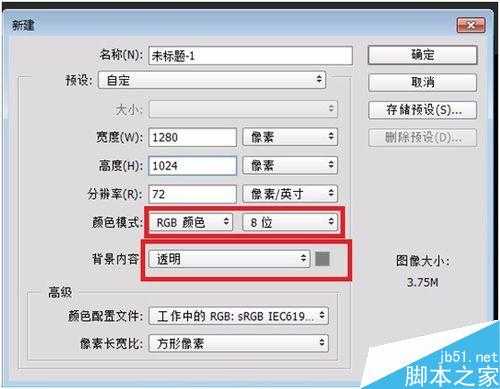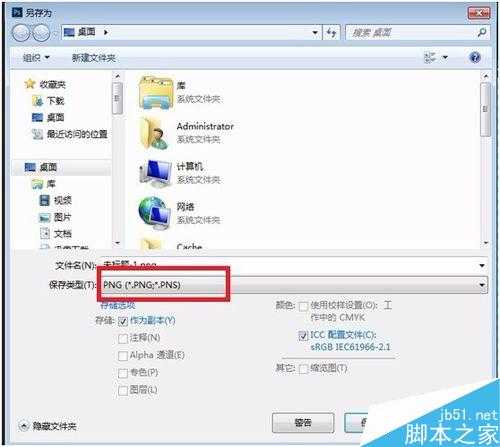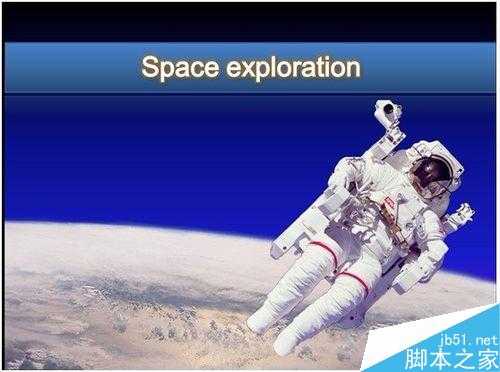PS制作一幅背景透明的图片
(编辑:jimmy 日期: 2025/10/15 浏览:3 次 )
我们在制作PPT或者在使用别的办公软件插入图片的时候,有时候我们只想把画面中的某个部分截取出来,而且想要把图片的背景色变成透明的,以便和我们的PPT背景融为一体。今天我就教大家如何把图片的背景变成透明色,不会的朋友快快来学习吧!
操作方法
首先,我们要选取一幅我们希望转化的图片,比如我选取了这幅宇航员的图片,我的目的就是把宇航员从背景中抠出来,并且把背景色设置为透明色。
我们用Photoshop打开这幅图片。利用图中所示的快速选择工具对宇航员的部分进行选择,选择完毕之后宇航员会被蚁行线包裹。
然后,点击图片上方的调整边缘。
勾选“智能半径”选项,然后鼠标拖动“半径”等滚动条对图片边缘进行调整,调整到你认为过度自然即可。调整完毕后点击“确定”按钮。
接着点击“文件”->“新建”,注意新建的大小要能放得下你的选区的大小。另外颜色模式选择“RGB模式”,背景色选择透明。
接着将刚才的选区用鼠标直接拖动到我们刚才新建的背景中。
最后关闭原有图像,保存现有图像即可,注意保存的格式一定要选择“PNG”格式。
我们可以把刚才处理过的图像插入到我们的PPT中看看效果,是不是效果还不错。
以上就是PS制作一幅背景透明的图片方法介绍,操作很简单的,大家学会了吗?希望能对大家有所帮助~
下一篇:Photoshop高档家私海报设计教程