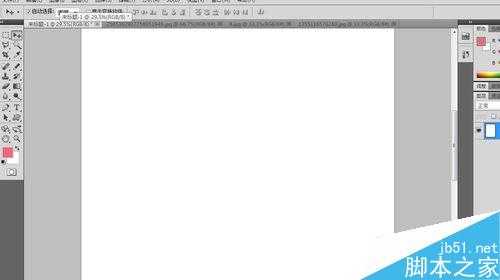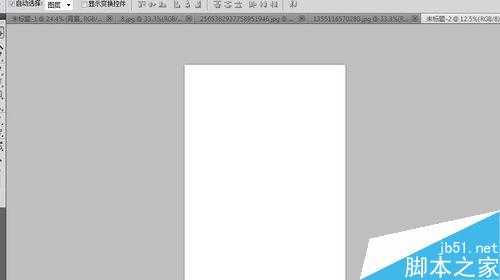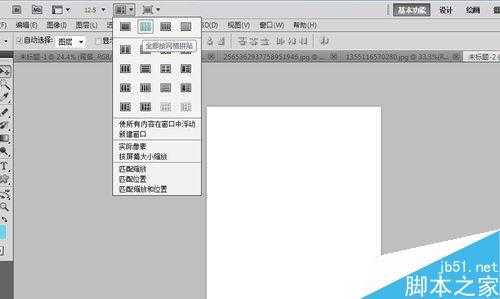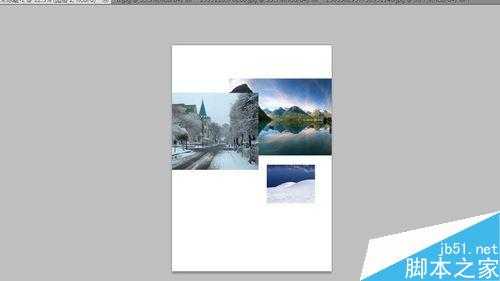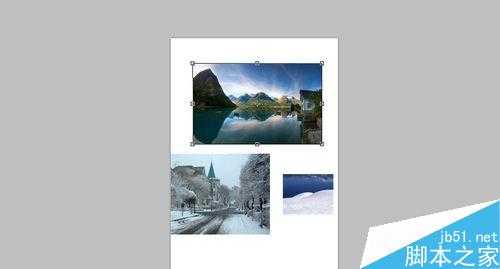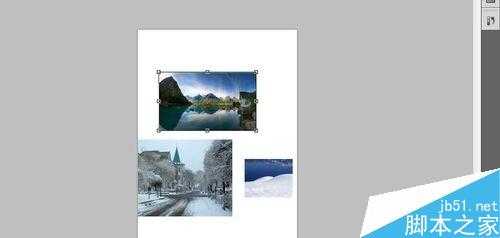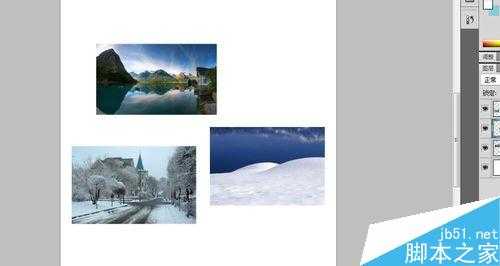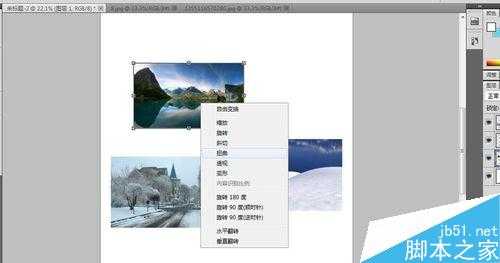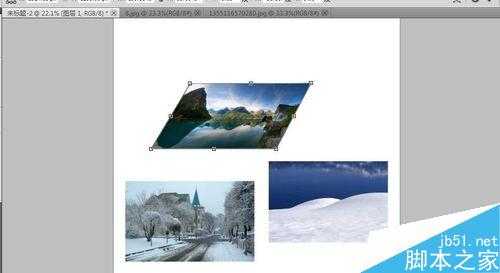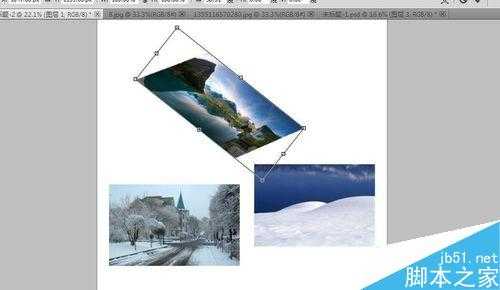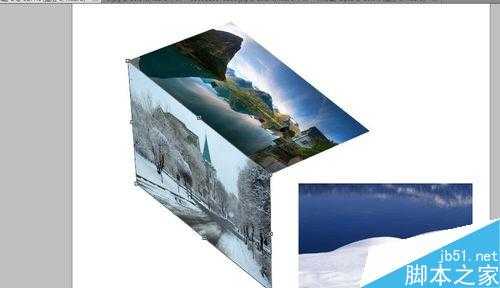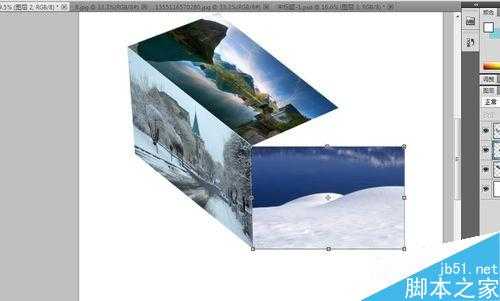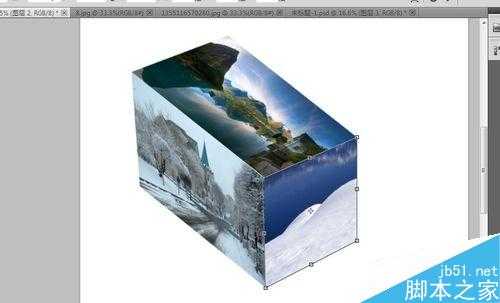PS制作一个超漂亮的风景立方体
我们平时有很多美丽的图片,想把它们合在一起,比如做成一个立体图形,是一件很有创意的事情。那么,该如何实现呢?其实,利用PS的强大功能,完全可以完美的做到,今天小编
方法/步骤
1、运行Photoshop CS5,进入界面。相对于以往的低版本,CS5的界面变化不大,不过在功能上强大了不少。
2、在文件里打开要制作成立方体的三张风景图片。Photoshop CS5可以一次性导入多张图片。
3、再新建一个国家标准纸张的画布。该画布是国际通用,用的是A4纸张。一般情况下,都是选用该画布。
4、点击“排列文档”的按钮,选择四张图片的格式(因为三张风景图,一张空白画布)。目的是实现将三张风景图拖入空白画布。
5、点击确定按钮,就进入到编辑页面。此时可以看到三张风景图与空白画布都呈现在界面中。
6、选择“移动”按钮,将右边的那张图用鼠标拖入空白画布中。
7、同理,将剩下的两张风景图,也都拖入空白画布中。然后又运用排列文档的功能,合并图片。
8、合并后的状态,如图所示。接下来,就是如何处理这三种图片的问题了。
9、首先,要大概调整三张图片的大小,让它们的差距不要太大。按Ctrl+t组合键,选定其中一张图片,再调整大小。
10、同理,将剩下的两张图片,也调整大小。在清晰度允许的情况下,可以尽量调大一些。主要是让它们大小差不多。
11、选定上面那张图片,再次按Ctrl+t组合键,让它处于编辑状态。将鼠标移到附近,右击鼠标,弹出菜单,选择“扭曲”选项。
12、然后,可以通过拖动图片周围的角点,进行变形处理。此处,将该图片变成了平行四边形。
13、按回车键,再按Ctrl+t组合键选定该图片,对该图片进行适当的旋转,以便后面的立体图更有立体感。
14、同理,将下面的那张图片,也进行扭曲,使之与上面的图片相结合。按回车键确定即可。
15、最后一步,是对最后一张图片进行扭曲处理。选定图片,将图片的角点与左边的图片对好。
16、继续拉动,掌握好四边形的角度,使它们的结构和谐。最后按回车键确定即可。当然,如果觉得哪里还不美观,可以继续调节。上背景色,就完成了。
以上就是PS制作一个超漂亮的风景立方体方法介绍,操作很简单的,大家学会了吗?希望大家喜欢!
下一篇:Photoshop制作超酷炫的海报效果