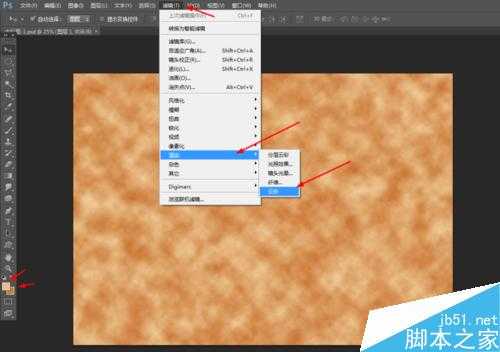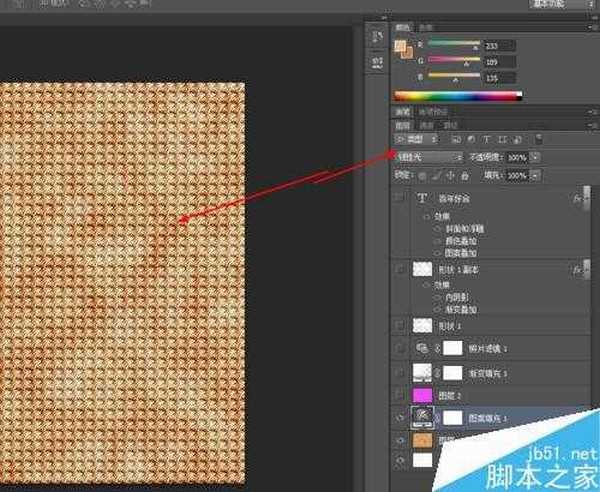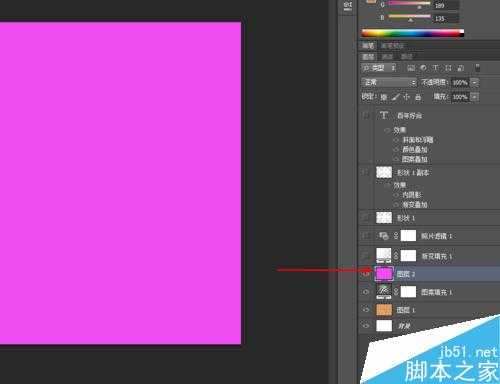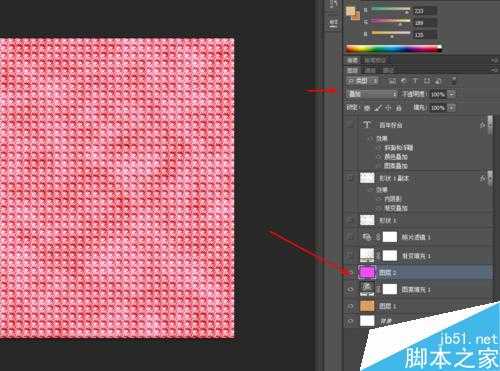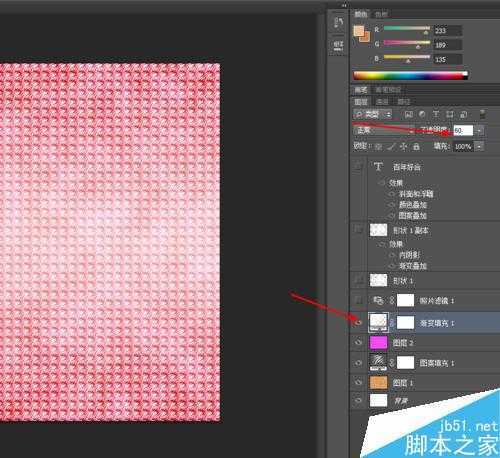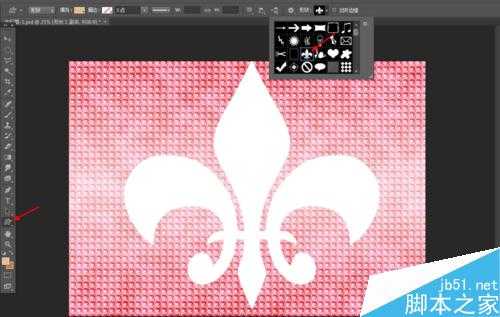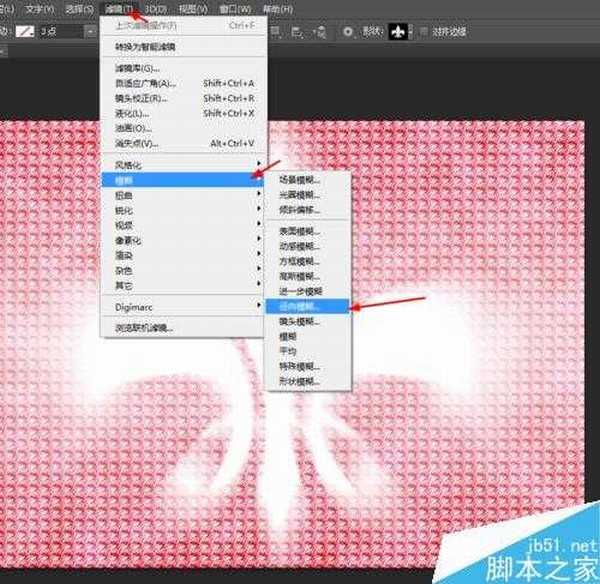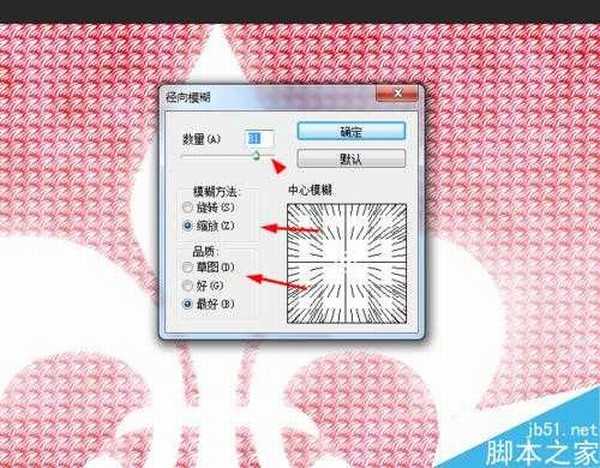ps简单制作超漂亮的百年好合图案背景
(编辑:jimmy 日期: 2025/10/15 浏览:3 次 )
今天小编为大家分享ps简单制作超漂亮的百年好合图案背景方法,教程很不错,很值得学习,推荐过来,大家一起来学习吧!
方法/步骤
1、在ps软件中,新建一个800*800的文档,背景色填充为白色,新建一个图层,前背景色为橘黄色,然后在滤镜中添加云彩,如图所示
2、然后创建图案调整图层,再把图案调整图层的混合模式改为线性光,如图所示
3、新建一个图层填充为紫色,再把紫色图层的混合模式改为叠加,如图所示
4、再创建渐变填充调整图层,把渐变填充调整图层的不透明度改为60%,如图所示
5、接着创建照片滤镜调整图层,如图所示
6、接下来选择自定形状工具,画一个百合的装饰,并按ctrl+J复制一个出来,如图所示
7、然后选择百合的图层在滤镜中添加径向模糊,如图所示
8、再双击百合图层副本添加图层样式,调整一下内阴影和渐变叠加,如图所示
9、把百合图层副本的不透明度改为30%,如图所示
10、最后写上迷你简超粗圆的字体,如图所示
11、双击字体图层添加图层样式,调整一下斜面和浮雕,如图所示
12、再调整一下图案叠加和颜色叠加,如图所示
13、效果如下图所示
教程结束,以上就是ps简单制作超漂亮的百年好合图案背景方法介绍,操作很简单的,大家学会了吗?希望能对大家有所帮助!
下一篇:PS简单制作唯美朦胧柔美的渐变APP引导页