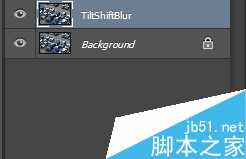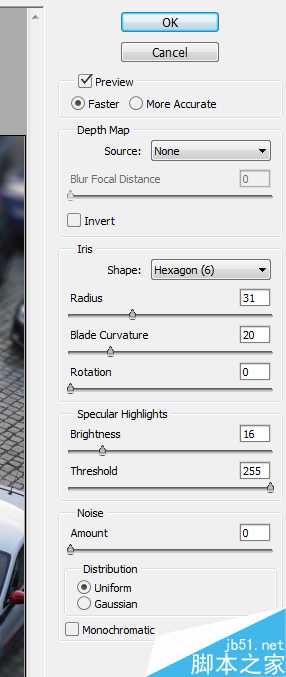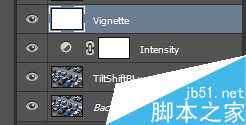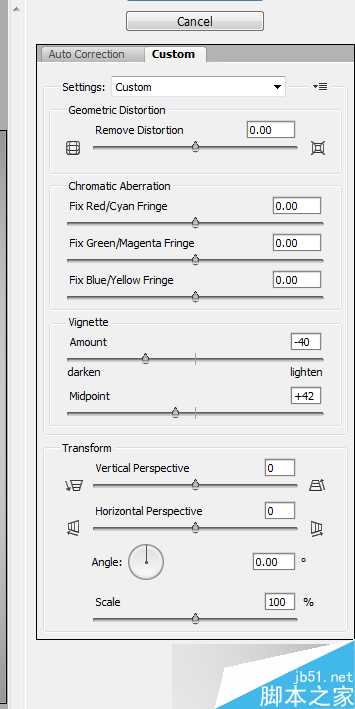PS模糊滤镜将汽车照片打造移轴电影画面效果
今天为大家分享如何利用Photoshop模糊滤镜打造移轴效果,这种效果会让图片看起来就像微缩模型,非常有趣。整个PS教程的难度不大,特别适合PS初学者拿来练手!
先看看最终效果图吧。
最终效果图
步骤 1
首先需要准备好教程素材,可以下载教程提供的或者自己准备的,最好是从较高的角度往下拍摄的,就如下图。
步骤 2
选定素材按Ctrl+J复制素材图层,然后重命名为"TiltShiftBlur"。
步骤 3
如下图双击工具栏的快速蒙版图标,在弹出选框中选择"所选区域",然后点击确定。
步骤 4
按Q或者点击快速蒙版图标,你会发现除了快速蒙版图标又变化外,好像啥都没变。
步骤 5
选择渐变工具,选择前景色到透明渐变。
步骤 6
保持渐变工具和快速蒙版工具激活,按着Shift,从画布上方拖拉渐变效果至画布1/4的位置。这时出现由上至下的渐变效果,并且无论选择什么颜色作为背景色,渐变色都由红到透明。
这时因为快速蒙版的激活效果,不透明像素表示被选择并且显示为红色,半透明像素显示为微红色。所以就会出现下面的效果。
步骤 7
对于画布底部往上1/4的位置同样添加渐变,操作与上面一样。
步骤 8
按Q或者点击快速蒙版图标,刚才的设置的渐变就会变成了上下选区。如果不满意选区的范围,还可以再次进入快速蒙版模式,这时选区变为红色渐变。
快速蒙版的应用功能之一就是可以正常应用滤镜、模糊、自由变换等工具。
步骤 9
选区准备妥当后,在主菜单栏中选择"滤镜>模糊>镜头模糊",设置如下图,点击确定。这样选区内就出现模糊效果,移轴效果就出来了。
图09
步骤 10
移轴效果会让图片的小汽车看起来像缩小模型,而实际上只是给图片加了一些特别的滤镜处理。下面需要增强图片的饱和度(假设图片中的颜色对比较为强烈)。
添加色相/饱和度调整图层,设置饱和度+36。这样可以增加照片饱和度,创建出漂亮的蓝色叠加效果。
步骤 11
其实这样就差不多完成移轴效果,不过我们可以再提升一下图片效果。下面就为图片增加晕影效果——图片四角变暗,将视觉焦点集中在图片中央。
按Ctrl + Shift + Alt + N创建新图层,按Shift + F5填充白色,命名图层为"Vignette"。
步骤 12
晕影效果其实可以通过软笔刷就能搞掂,但在PS中有个工具更加便捷。在主菜单选择"滤镜>镜头校正",点击自定标签,设置晕影数量-40、晕影中点+42,点击确定。
步骤 13
晕影图层中,黑色是想要的,白色是不要的。怎么解决?没错,就是应用正片叠底的混合模式!这样白色就会完全消失,只会留下画布四角的黑影。
步骤 14
一般情况下这样的晕影效果就可以了,但考虑这是移轴效果,所以需要多点晕影效果,主要是上下的晕影需要增加。添加新图层,选择软笔刷,设置混合模式为正片叠底,笔刷不透明度为20%。沿着上顶下底涂黑,增加晕影效果。
步骤 15
作品差不多完成了,但还有最后一步工作,让图片看起来更加吸引人,那就是增加颜色对比度。增加对比度的方法很多,我们用最简单的,增加亮度/对比度调整图层,设置对比度为+29。设置好之后,图片的颜色是不是更加艳丽了呢。
最终效果图
以上就是PS模糊滤镜将汽车照片打造移轴电影画面效果方法介绍,操作很简单,你学会了吗?有兴趣的朋友快快来学习吧!
相关阅读:手把手教你用PS打造漂亮的移轴摄影效果照片
下一篇:PS制作一个物体或字体下面的倒影