Photoshop制作大气梦幻冲入云霄的汽车海报
(编辑:jimmy 日期: 2025/10/15 浏览:3 次 )
效果图看上去不复杂,不过合成的时候有很多细节需要处理。首先是云彩部分的抠图,并搭建出想要的云彩组合图案;再加入汽车,根据光源位置调整局部明暗,轮胎位置要增加动感气流;最后是整体把控,把车云等完美融合,再渲染好颜色即可。
最终效果

1、素材提取。这里我们先抠出车子。(直接钢笔)反转一下,转为智能对象备用。


2、云朵抠图(这里要注意了。我们要得到那种实心的大云朵,而不是虚虚散散的浮云。同样在红色通道里面抠出,不过,如通道所示,我们要扣实心,即把云和天分离,较为明确的分离。

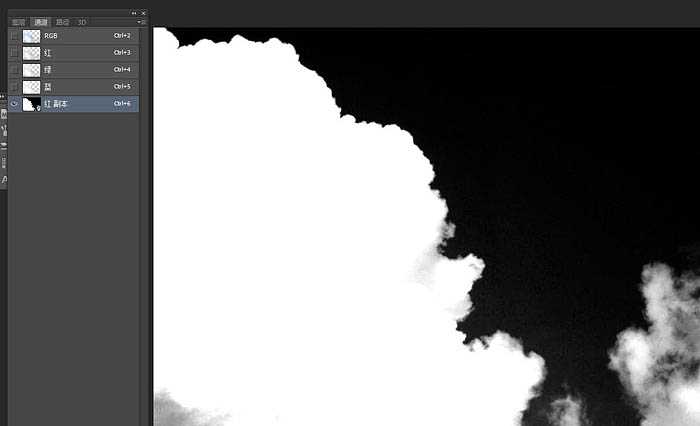
3、抠出来,Ctrl+Shift+U,去色处理,备用。

4、其余云素材也如是抠出。



5、可以用曲线,对那些暗部过多的云提亮处理,让他们更加白一些,然后复制,变形,放置,蒙版擦拭,构建一个环境。

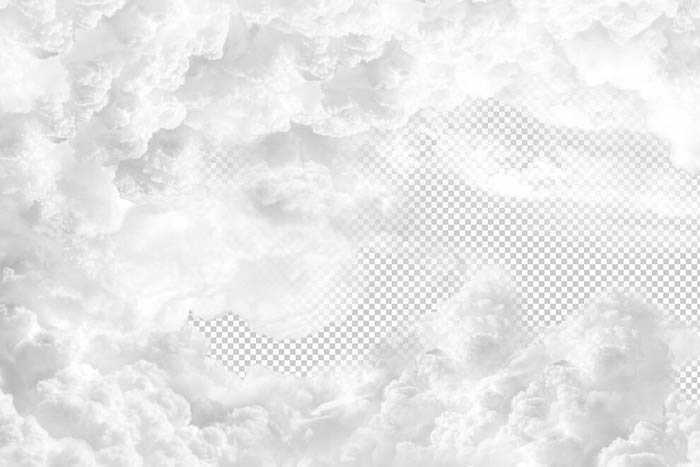
6、可以在最下层放一个蓝色背景来观察。这里构造的是一个左边的云层窝状,右边留白。如截图的图层所示:要灵活的分别在汽车层的上下来构建环境,让云朵和汽车发生遮挡关系。修饰蒙板的画笔就用“柔焦画笔”就可以了,质地比较接近云。

7、场景中的云和汽车就位置基本融合了。来处理环境关系,我们这里给汽车的玻璃添上反射的云朵画面,让它更加逼真。直接用蒙版擦拭就可以了。

8、其他细节添加。车轮出溅出的云,动态的。截取一小部分变形就可以了。

9、前后车轮都有。然后蒙版擦拭得自然一些。

10、处理完之后截图。场景都没有什么问题了,可是车辆与光源光线不匹配,显得很生硬。

11、接下来,就是给车子还有整个环境来做光线匹配了。我们分析到,光源肯定就是来自右边的留白处的强光了。我就要找到暗部应该在哪里。这里我们以车身举例。用钢笔勾画暗部区域,填充黑色,调节不透明度,施加高斯模糊。


12、完成之后。

13、合并图层,对车子做剪贴蒙板。

上一页12 下一页 阅读全文
最终效果

1、素材提取。这里我们先抠出车子。(直接钢笔)反转一下,转为智能对象备用。


2、云朵抠图(这里要注意了。我们要得到那种实心的大云朵,而不是虚虚散散的浮云。同样在红色通道里面抠出,不过,如通道所示,我们要扣实心,即把云和天分离,较为明确的分离。

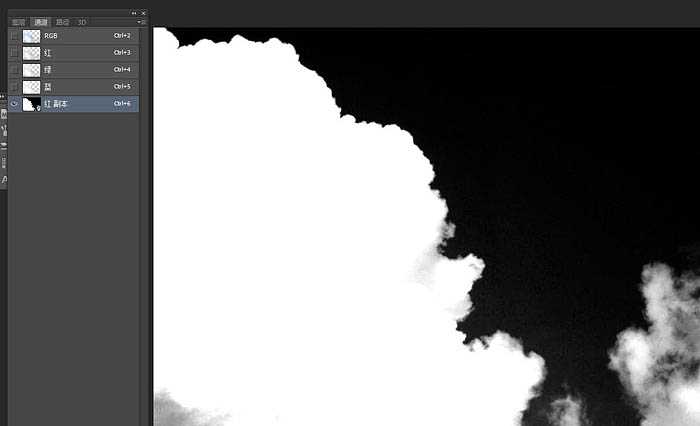
3、抠出来,Ctrl+Shift+U,去色处理,备用。

4、其余云素材也如是抠出。



5、可以用曲线,对那些暗部过多的云提亮处理,让他们更加白一些,然后复制,变形,放置,蒙版擦拭,构建一个环境。

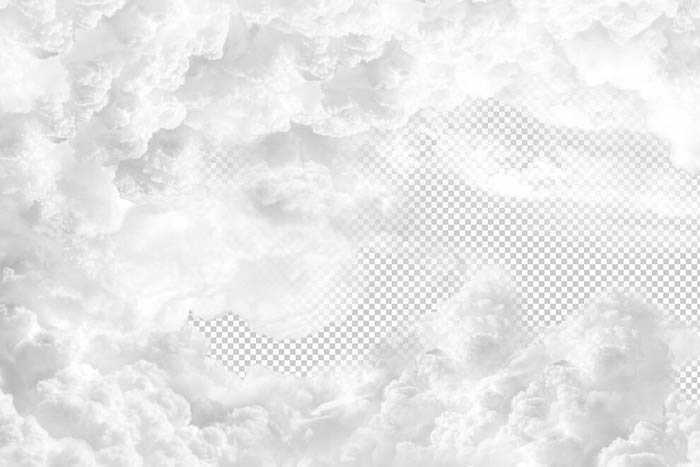
6、可以在最下层放一个蓝色背景来观察。这里构造的是一个左边的云层窝状,右边留白。如截图的图层所示:要灵活的分别在汽车层的上下来构建环境,让云朵和汽车发生遮挡关系。修饰蒙板的画笔就用“柔焦画笔”就可以了,质地比较接近云。

7、场景中的云和汽车就位置基本融合了。来处理环境关系,我们这里给汽车的玻璃添上反射的云朵画面,让它更加逼真。直接用蒙版擦拭就可以了。

8、其他细节添加。车轮出溅出的云,动态的。截取一小部分变形就可以了。

9、前后车轮都有。然后蒙版擦拭得自然一些。

10、处理完之后截图。场景都没有什么问题了,可是车辆与光源光线不匹配,显得很生硬。

11、接下来,就是给车子还有整个环境来做光线匹配了。我们分析到,光源肯定就是来自右边的留白处的强光了。我就要找到暗部应该在哪里。这里我们以车身举例。用钢笔勾画暗部区域,填充黑色,调节不透明度,施加高斯模糊。


12、完成之后。

13、合并图层,对车子做剪贴蒙板。

上一页12 下一页 阅读全文
下一篇:超简单 PS快速打造逼真积雪效果