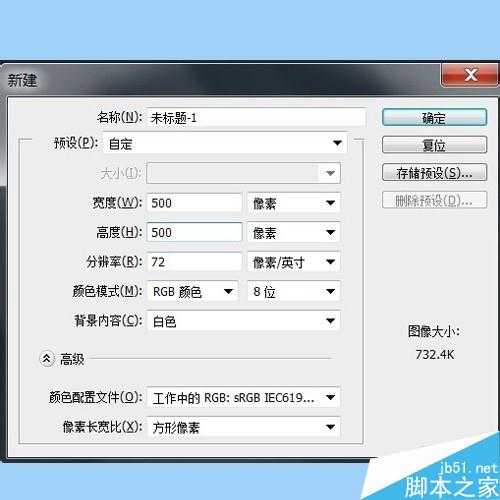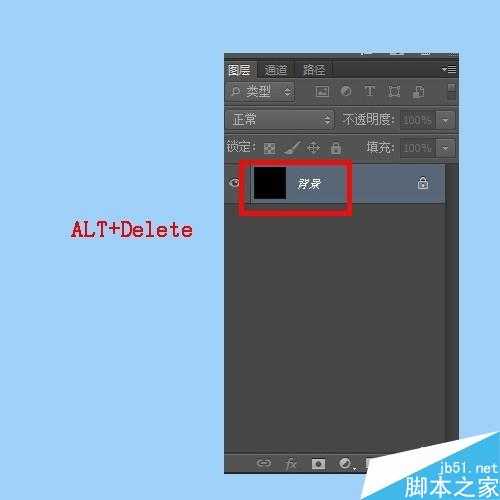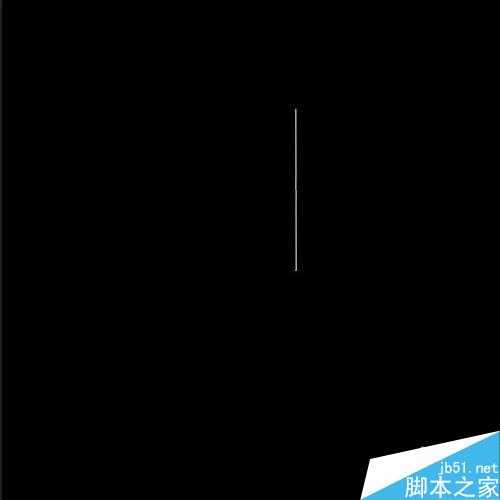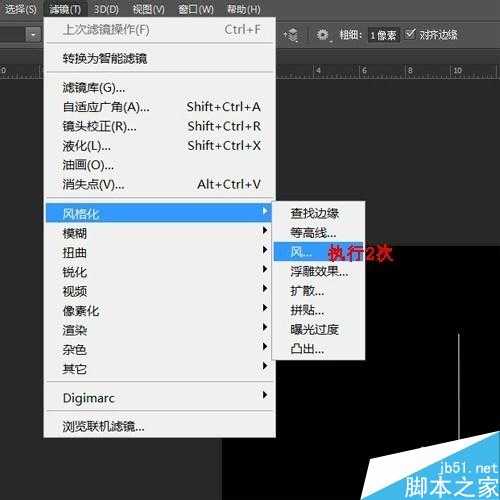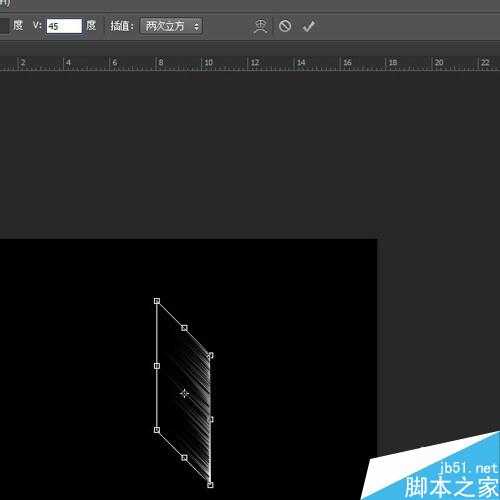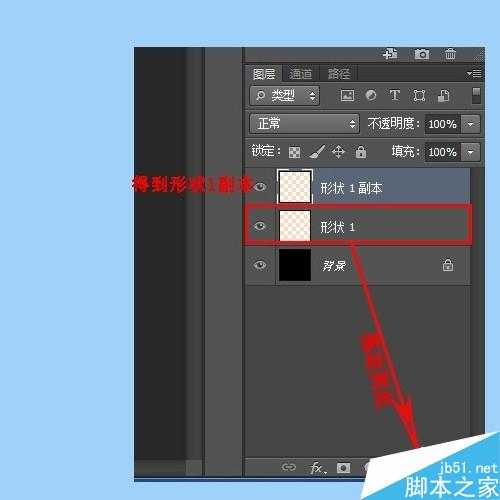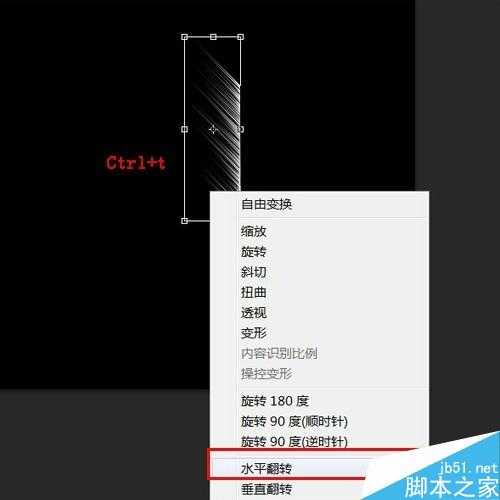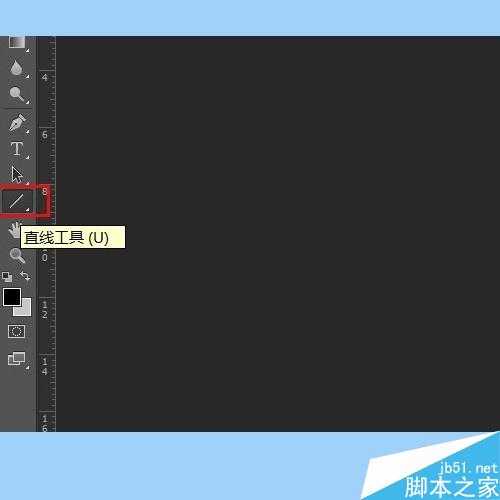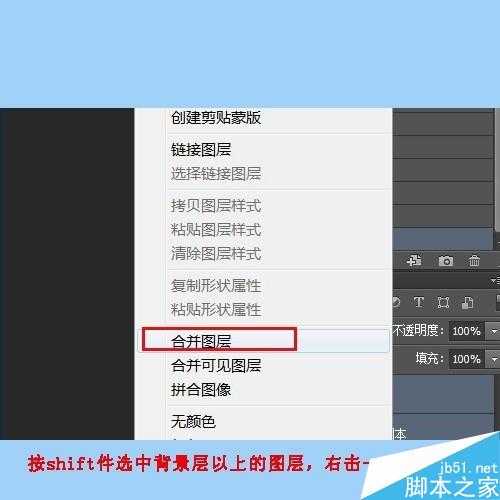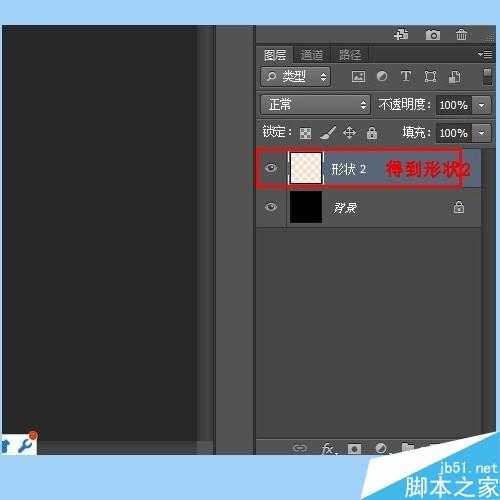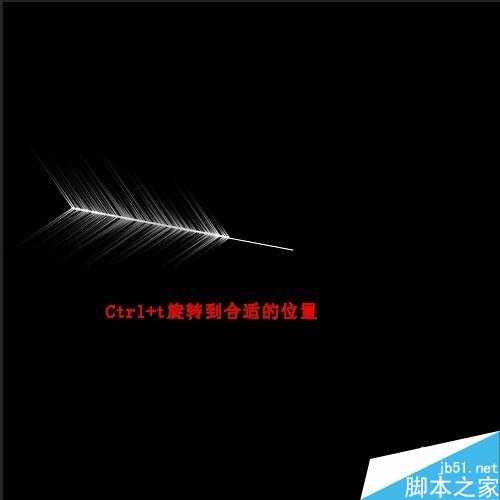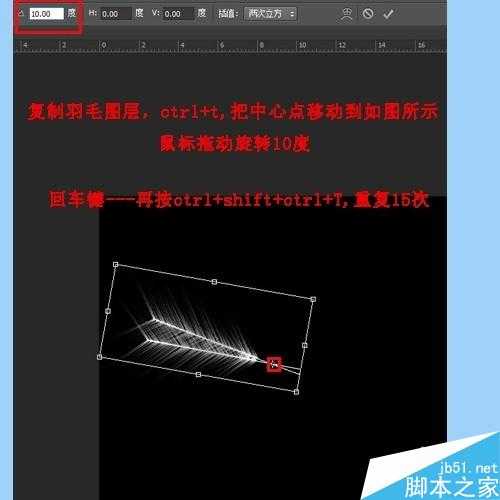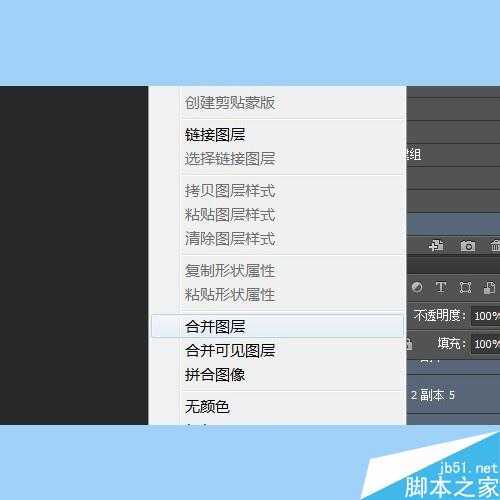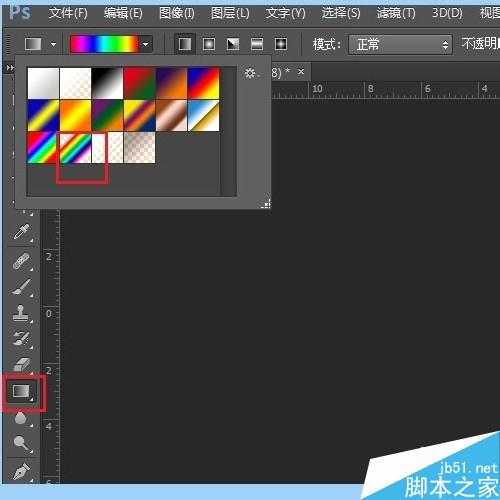用ps简单制作漂亮的羽毛扇
(编辑:jimmy 日期: 2025/5/18 浏览:3 次 )
今天为大家推荐一篇简单的教程,就是教大家用ps简单制作漂亮的羽毛扇方法,教程很不错,很简单,很适合新手来学习,推荐过来,一起来学习吧!
方法/步骤
1、Ctrl+N新建一个500*500,分辨率为72的画布,点击确定;
2、前景色设置为黑色,Alt+delete填充背景颜色;
3、点击ps右下角的新建图层快捷键,新建一个图层;
4、在ps的工具箱中找到矩形工具-----直线工具,在工具栏中选择如图所示数据,并在画布上画一条直线;
5、滤镜----风格化----风(在弹出的栅格化窗口点击“确定”),进入“风”的对话框,方法选择“风”,方向选择“从右”;
6、ctrl+t选中,V:45度;在工具箱单击“选择”工具,在弹出的对话框中选择“应用”;
7、在ps界面中,如图操作,得到“形状1副本”;
8、ctrl+t,右击———在快捷菜单中选择“水平翻转”得到如图效果,按“回车”键,在键盘按向右的箭头进行调整,如图所示;
9、在ps的工具箱中选择直线工具,把做好的羽毛图下方加长;
10、按shift键,鼠标点击背景层以上的图层,选中---单击---合并图层;
11、ctrl+t,旋转,把羽毛调整成如图所示的样子;
12、ctrl+j复制与羽毛的图层,Ctrl+t把中心点拖到羽毛的下方,角的度数调整为10度。之后按ctrl+Alt+shift+t,重复15次;得到如图所示形状;
13、选中除背景层的图层,并合并图层,在菜单栏中找到选择----载入选区;
选择工具箱中的渐变工具,在工具栏中选择喜欢的颜色,在羽毛扇上从上到下拖动,羽毛扇的效果就出现了!
以上就是用ps简单制作漂亮的羽毛扇方法介绍,操作很简单的,你学会了吗?希望能对大家有所帮助!
下一篇:用ps简单制作一个翻页的效果