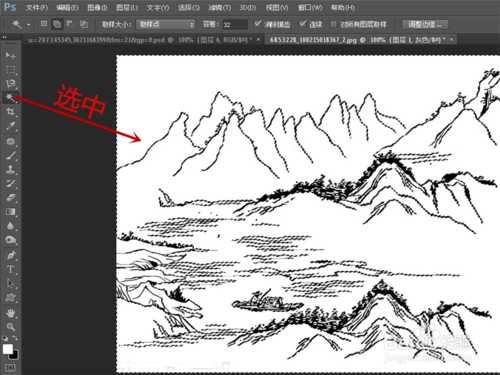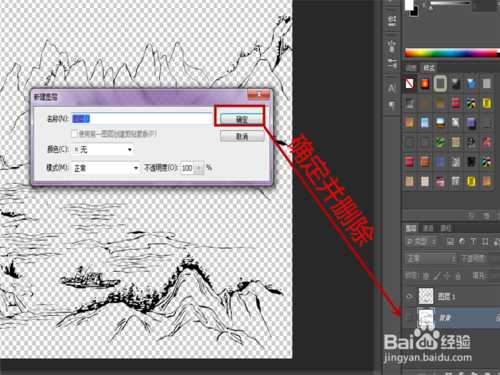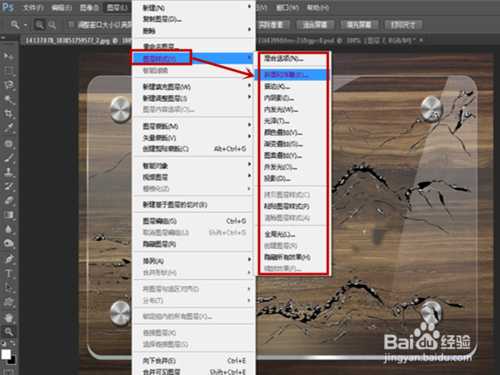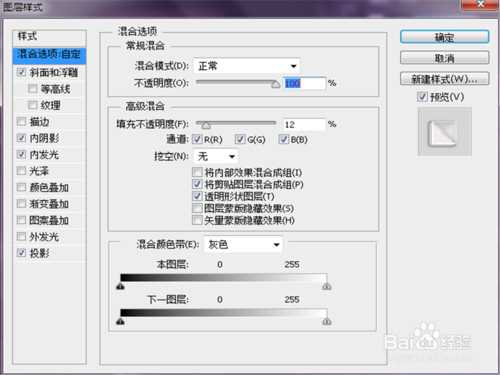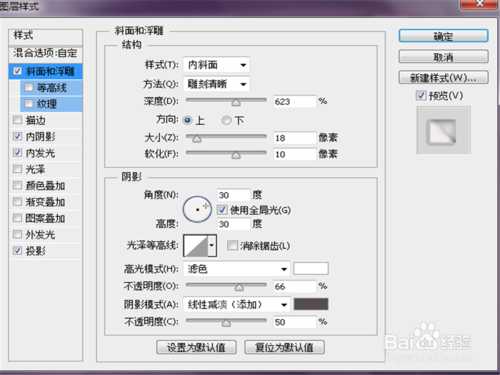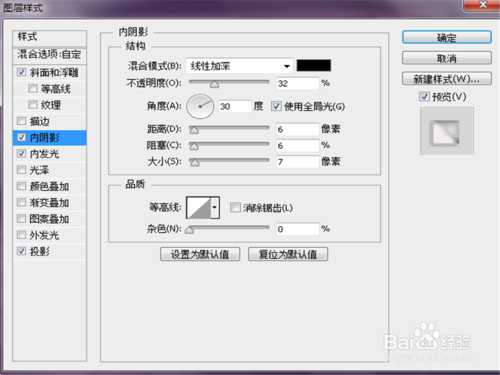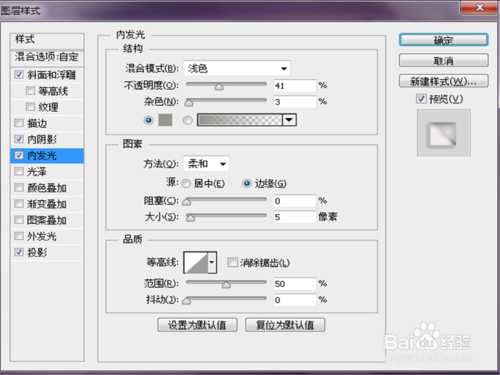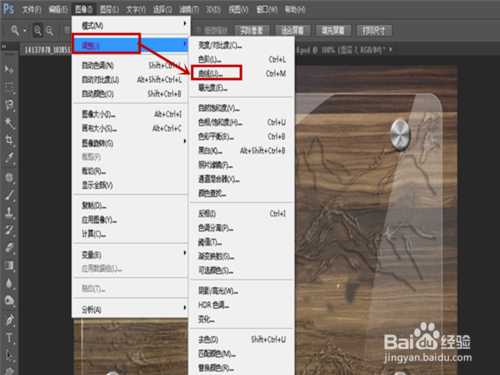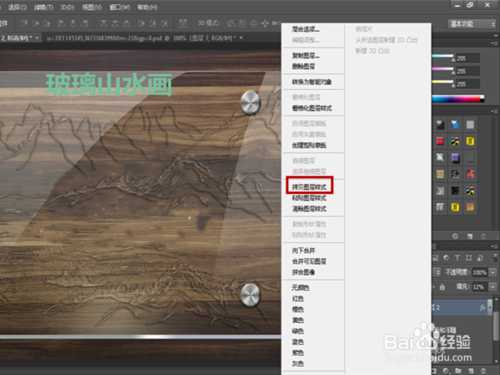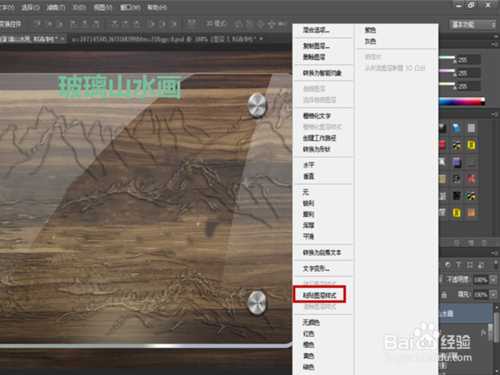ps制作山水画印入玻璃后效果教程
山水画一直是我们中华优秀文明的产物,其魅力可谓是无穷无尽,同时,特效发达的今天,也为山水画的衍生发展提供了足够高的发展空间,ps软件作为特效制作的大功臣,可以说为山水画的奇异制作提供了平台,今天我将为大家讲解一下山水画印入玻璃后的样子,不知道大家有没有看过,没看过就来欣赏我的制作吧,下面我将为大家讲解一下教程,希望大家喜欢。
工具/原料
photoshop cs6
山水画素材
玻璃素材
方法/步骤
1、首先,打开photoshop,导入山水画素材,复制一个图层,目的是便于后面的剪切。
2、用“魔法棒工具"点击复制图层的白色部分,使用键盘上的"删除键"将白色区域删除,如图所示,在"双击背景图层"解锁,并将背景图层删除。
3、导入玻璃素材,同样复制一个图层,将初步加工的山水画素材移至玻璃素材中,然后用“橡皮擦工具”抹去其还需要修饰的部分。
4、修饰好之后,执行”图层-图层样式-混合选项“
常规混合:混合模式正常,不透明度100%。
高级混合:填充不透明度12%,混合颜色带为灰色。
5、执行”图层-图层样式-斜面与浮雕“
结构:样式内斜面,方法雕刻清晰,深度623%,大小18像素,软化10像素。
阴影:高光模式滤色,不透明度66%,阴影模式线性减淡(添加),不透明度50%。
6、执行“图层-图层样式-内阴影”
结构:混合模式线性加深,不透明度32%,距离6像素,阻塞6%,大小7像素。
品质:等高线线性,杂色0%
7、执行“图层-图层样式-内发光”
结构:混合模式浅色,不透明度41%,颜色灰色。
图素:方法柔和,大小5像素。
品质:等高线线性,范围50%。
8、执行“图层-图层样式-投影”
结构:混合模式正片叠底,不透明度22%,距离4像素,大小5像素。
品质: 等高线双峰,杂色0%
9、执行“图像-调整-曲线”,点击自动-确定,图像调整完成。(也可以调整下自动颜色,自动对比度,自动色调,这个随意)
10、在玻璃是上方打上一行字“玻璃山水画”右键点击山水图层-拷贝图层样式,在点击字体图层-粘贴图层样式,合并图层-存储-作品完成了哦,漂亮不,嘿嘿
以上就是ps制作山水画印入玻璃后效果教程,希望能对大家有所帮助~
下一篇:用PS制作2寸蓝底或红底证件照片