教你如何用PS给漂亮MM衣服添加图案的方法
(编辑:jimmy 日期: 2025/10/17 浏览:3 次 )
如果自己刚照了张数码照片,又发现自己的衣服不是很显眼,想给衣服上添加一个漂亮的图案,要怎么做呢?现在就用Photoshop让你梦想成真。
制作工具:Photoshop CS
制作过程:
1、首先打开你所拍的照片,如图1所示。

3、在图层面板中选择“图层0”,按住鼠标左键将“图层0”拖拽到图层面板上的创建新图层按钮,创建图层0副本。
4、执行“图像”“调整”“去色”命令,对图层0副本进行去色操作的效果,如图2所示。


7、执行“文件”“打开”命令,打开你要添加在衣服上的图案如图4所示。

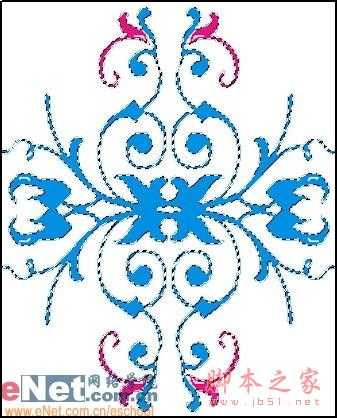

11、在图层面板中的图层混合模式将图层混合模式设置为颜色加深,得到的最后效果如图7所示。

制作工具:Photoshop CS
制作过程:
1、首先打开你所拍的照片,如图1所示。

3、在图层面板中选择“图层0”,按住鼠标左键将“图层0”拖拽到图层面板上的创建新图层按钮,创建图层0副本。
4、执行“图像”“调整”“去色”命令,对图层0副本进行去色操作的效果,如图2所示。


7、执行“文件”“打开”命令,打开你要添加在衣服上的图案如图4所示。

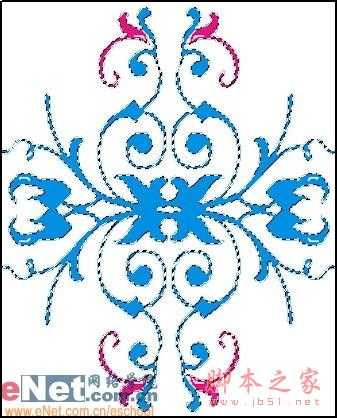

11、在图层面板中的图层混合模式将图层混合模式设置为颜色加深,得到的最后效果如图7所示。

下一篇:用Photoshop滤镜巧绘蕾丝花边相框的教程