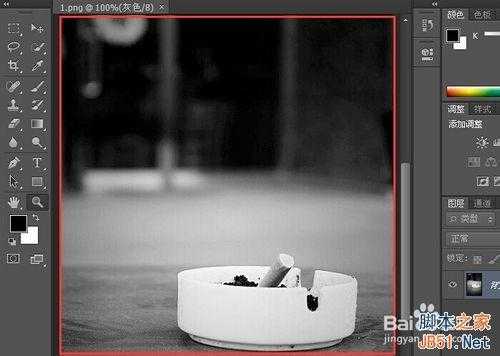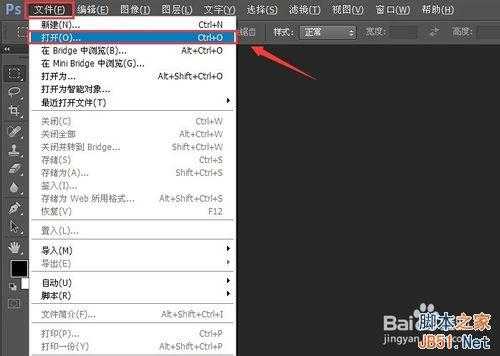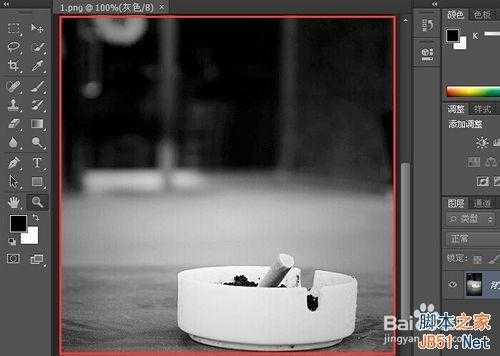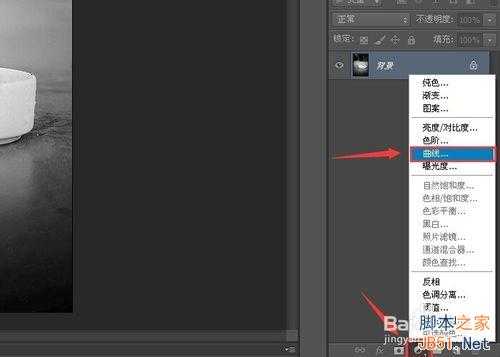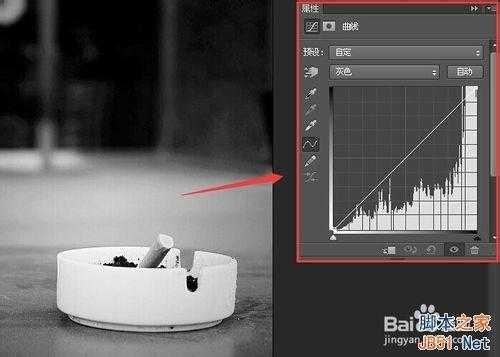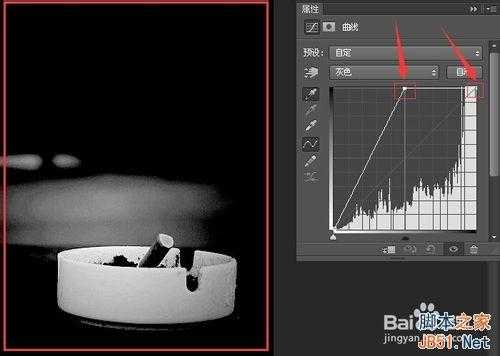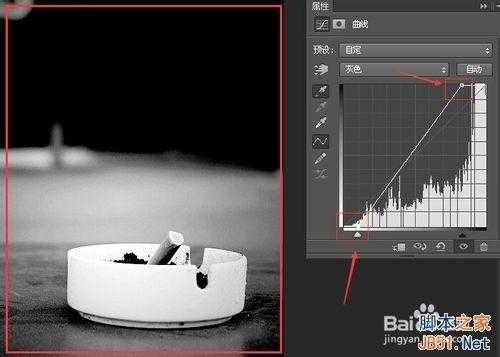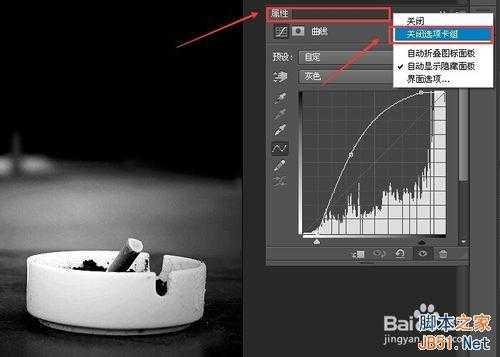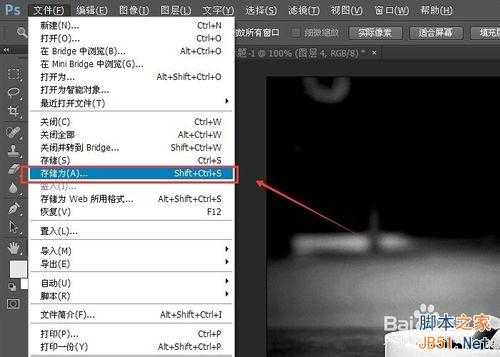PS调试唯美漂亮的黑白图教程
(编辑:jimmy 日期: 2025/10/17 浏览:3 次 )
在生活中大家看到一些喜欢的黑白图片,可是不满意阴影或者高光部的黑白分布,想调试却又不知道从何下手,今天就为小伙伴们带来PS调试唯美黑白图教程,希望能帮到小伙伴们拉拉~~
如图,是一个烟灰缸的黑白特写,今天的教程就是怎样把这个烟灰缸调出更突出的效果,当然每个人喜欢的风格都是不一样的,大家可以根据自己的喜好去尝试着调试图片。此教程也适用于颜色比较单调的有彩图特写。
打开PS,在菜单栏选择打开一张图片,我打开教程的原图,给大家看一下原图。
选择图层,就是在图层面板的下面,第四个小按钮就是可调整效果按钮。选择曲线,(PS:曲线就是用来调整图片的明暗度,每个图片的初始曲线都是直线。)会出现曲线属性窗口。
先测试一下曲线效果,如图,曲线上锚点向左拖拉一半,图片中黑色部分越来越黑。
用鼠标左右上下拖拉曲线观察图片效果,你就会发现怎样使黑色部分变白或者变黑,白色部分怎么变黑或怎么变白。这是曲线调整最重要的部分。
这里我适当对比加深黑色和白色,调整到让自己满意为止,锚点位置如图所示。接下来为了跟好的的突出烟灰缸,我从曲线中央拖拉出一个锚点,适当调整,效果是让图中灰色变黑或者变白。当然还是要调整到让自己满意为止。
调整完毕后,我们可以鼠标右击曲线属性栏,选择关闭。如果对效果不满意可以选择图层双击打开调整属性栏,所以说是可修改调整。
最后就是保存工序了,选择菜单文件,可以直接储存,推荐储存为另一个文档。教程的最后我们来欣赏下处理前后效果图吧!
曲线调图扩展欣赏
这两张图都适合用来曲线调图,小伙伴们也可以试试自己调整。调出你喜欢的效果吧~
以上就是PS调试唯美漂亮的黑白图教程,希望大家喜欢!
下一篇:Photoshop打造逼真的下雨效果教程