PS绘制一张酷炫霸气的暗黑3壁纸
暴雪游戏迷来收!这一期换换口味,教同学们绘制一张暗黑3的壁纸,教程适合熟悉基础操作的同学进阶练习用,背景与图腾的绘制很考验基础功夫,想挑战的新手也欢迎来试一下,周末别偷懒,一日不练就生疏哟
这一期换换口味,绘制一张暗黑3的壁纸。暴雪的游戏真的很经典,我几乎玩过它出品的每一款游戏,除了那个胎死腹中的《ghost》。
这个桌面的看上去很复杂,其实认真分析一下很简单。有人估计会认为字效有难度,其实那是最好做的,一般的图层样式就可以实现,我认为有难度的倒是背景,需要好几个素材的叠加才有这样的效果。还有就是字效后面的图腾,那个没什么难度,是个体力活,用好钢笔就可以把它描出来,当然得加一点斜面浮雕。
按惯例先上我绘制完成的效果:
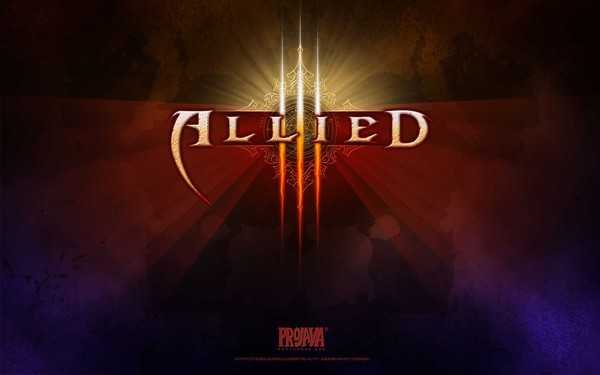
新建一个符合屏幕显示大小的新画布,这个尺寸是我的显示器大小,大家可以无视。
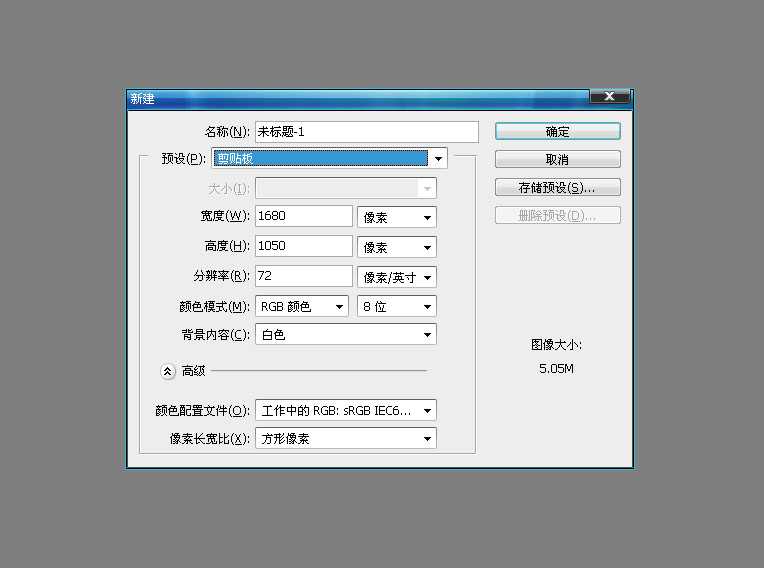
新建一层,填充径向渐变。
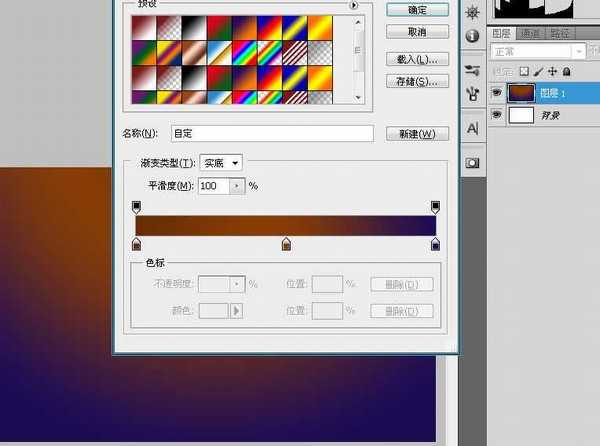
添加一个曲线调整层,让左上角和右上角以及下面的中心位置的色调暗一点。如果你不知道怎么添加曲线调整层,我建议你先去熟悉PS的一些基础知识,因为后面还有更多的功能估计你使用起来也不大熟练。
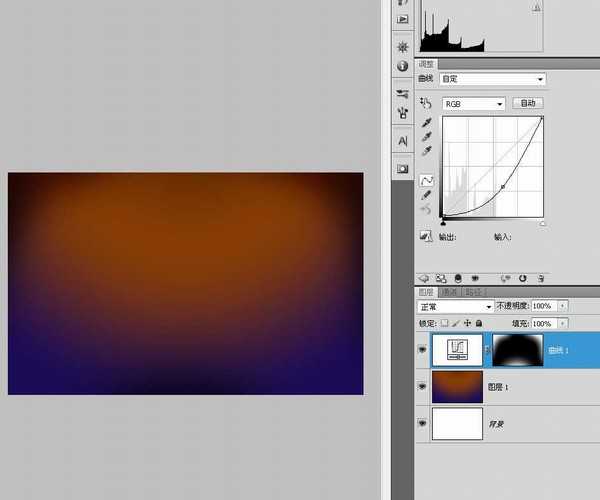
再新建一层,添加“云彩”,把云彩层的透明度调到40%左右,图层混合模式改为“叠加”。
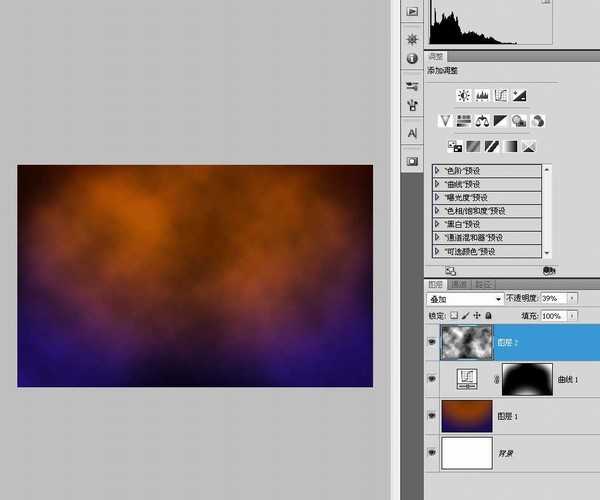
继续添加一个曲线调整成让云彩暗一些,这个调整层只针对“云彩”起作用,所以要剪贴蒙版。
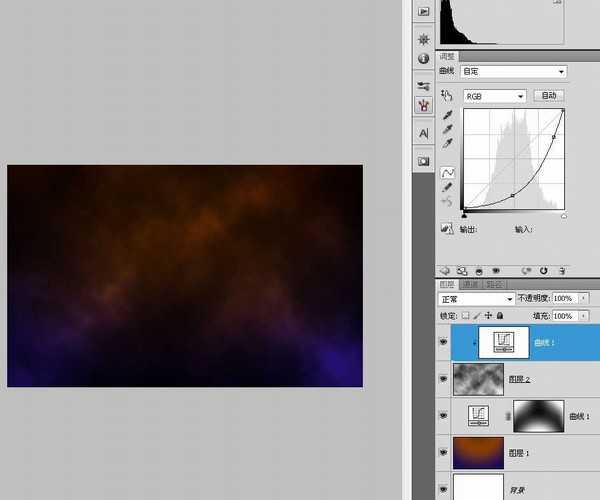
按D恢复前景色和背景色,添加云彩。多按几次CTRL+F,直到找到合适的云彩分布。用这个云彩制作背景上类似地图状的东西。
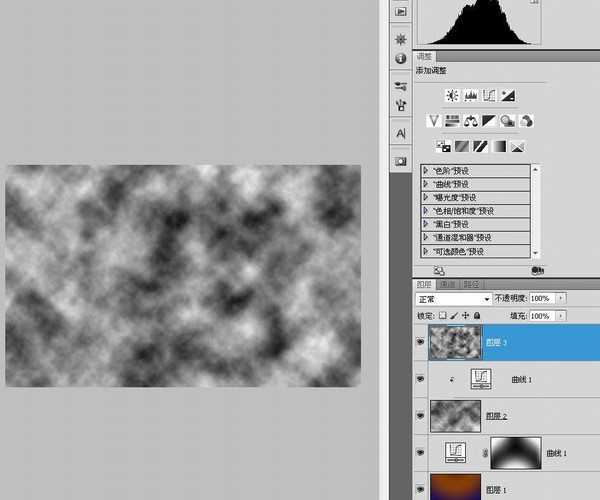
调整阈值的参数。这里没有硬性规定必须要多少数值,只要你绝对看着舒服就行。
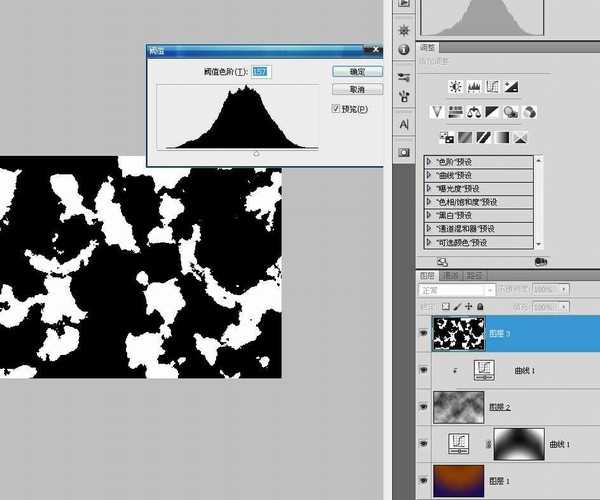
裁剪你认为最喜欢的一部分,调整好位置和大小,不用理会我的那层原始云彩。其实那个原材料层也可以直接删掉算了。
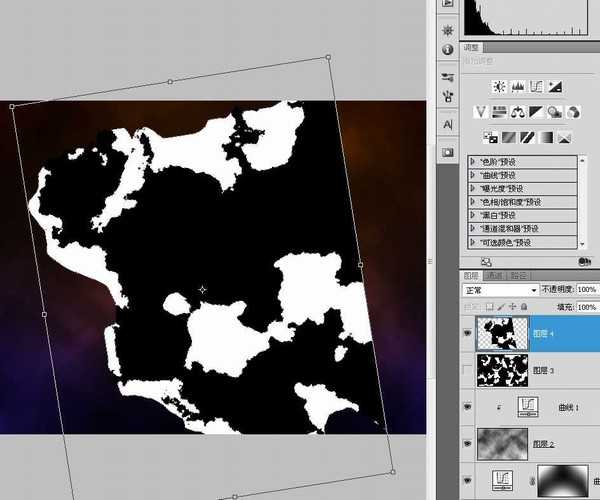
添加一条左右居中的参考线,用矩形选框选择右边多余的部分删除。
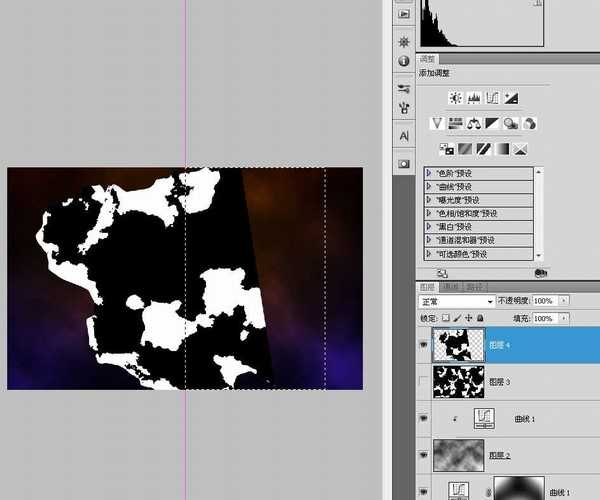
CTRL+A选择全部,CTRL+ALT+T,水平复制。
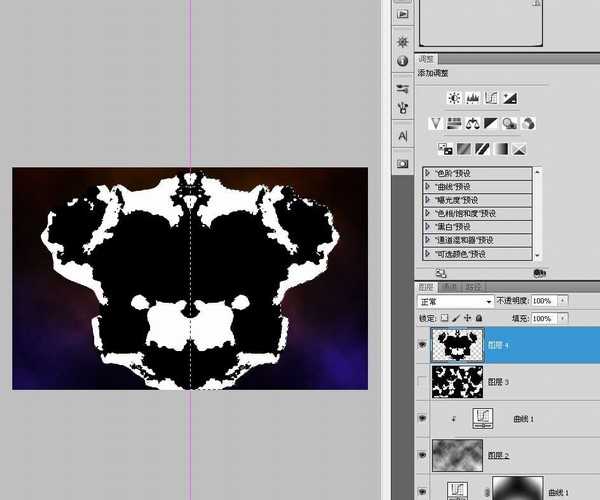
把这个层的混合模式改为“正片叠底”,同时降低它的透明度。
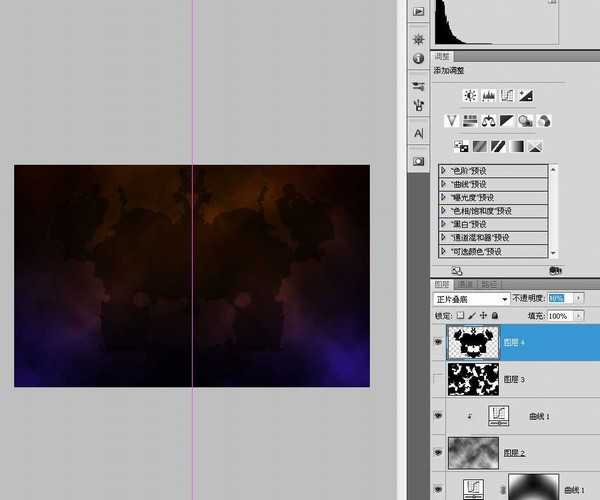
拜google恩赐。我找到一张锈迹斑斑的图片来强化背景。
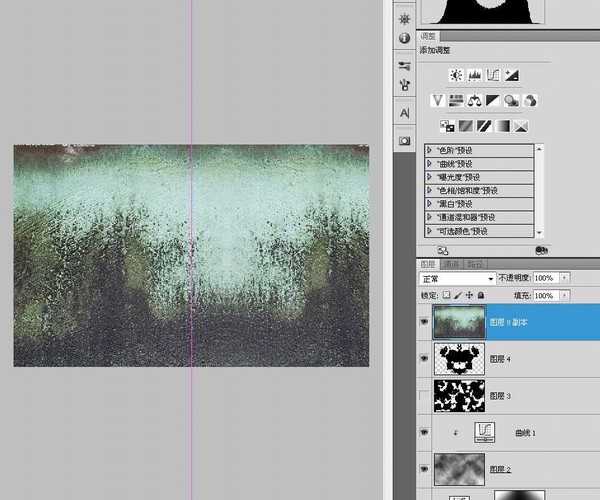
把这个锈迹层的混合模式改为“叠加”,透明度调至28%,其实29和27也没什么区别,最后加一个蒙版把上面的LOGO和边线遮盖掉。
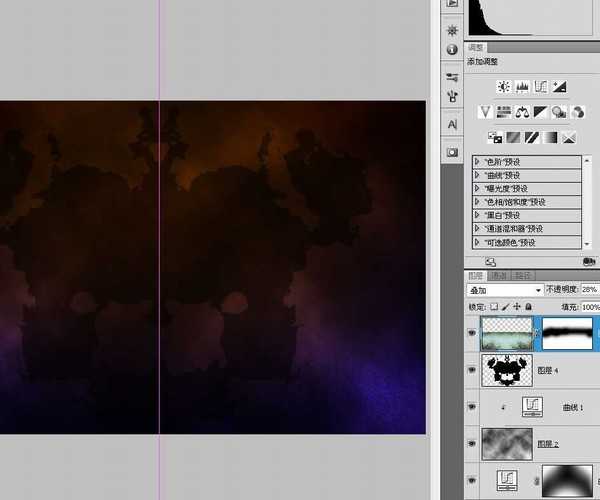
CTRL+A全选,CTRL+ALT+T复制垂直翻转,上面也需要一点点锈迹,由于边线和LOGO都在画布的中间位置,所以蒙版不用做什么改动。
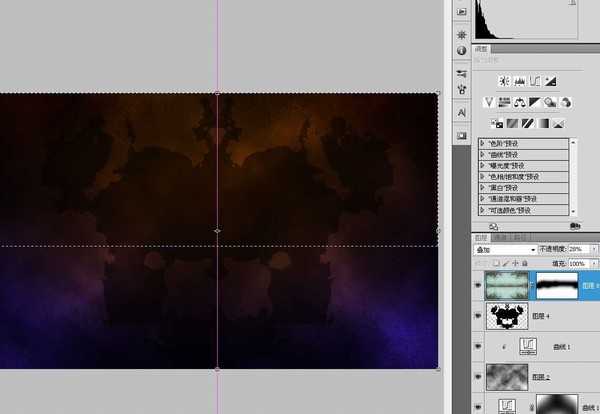
用“泼溅”做关键词在baidu找到一张素材。

裁剪复制一部分,只要那些散落的小点。
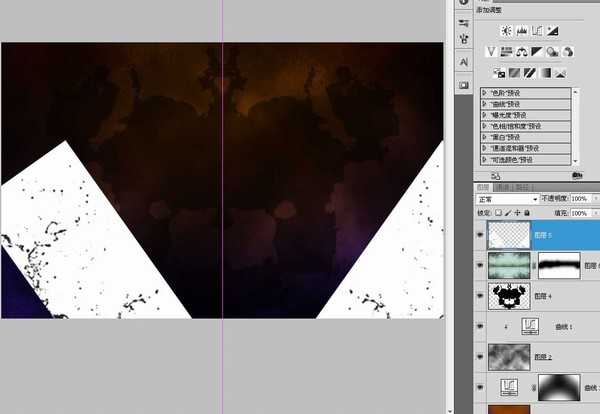
图层混合模式改为“正片叠底”,透明度降低,用蒙版把那些面积过大的部分涂掉。
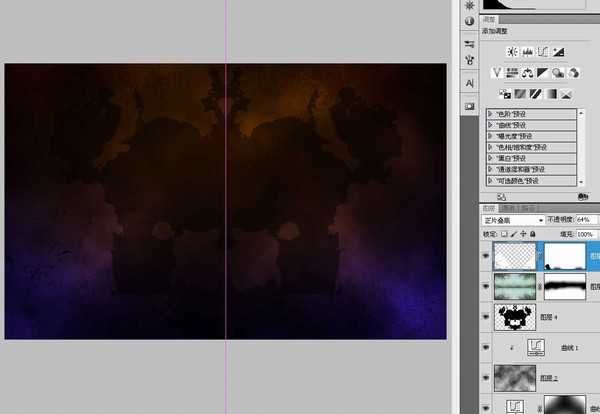
在画布的三分之一位置添加一条水平的参考线,以参考线交叉点为中心用椭圆矢量工具按原图大小画一组路径,主意是是路径不是形状。
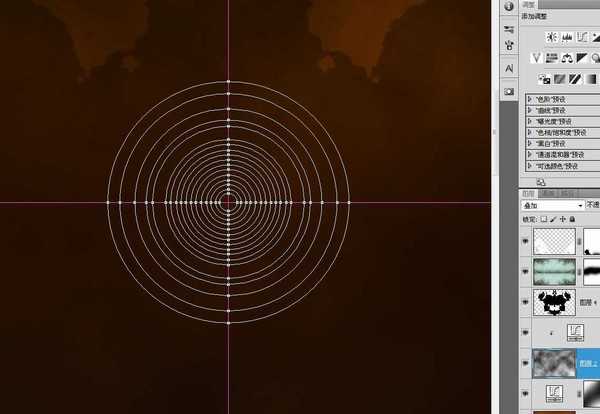
新建一层,把那些路径转为3个像素宽的描边,添加一点斜面浮雕和渐变效果,让这些圆圈看起来有点“立体感”。

用钢笔画个杂乱的星星,复制圆圈的图层样式粘贴进来,其实合并这两个层后再添加图层样式也可以。

复制圆圈的路径胡乱添加一些莫名其妙的文本,不会有人注意到底是什么意思,没关系。同样粘贴图层样式,这样这个图腾的内容丰富多了。
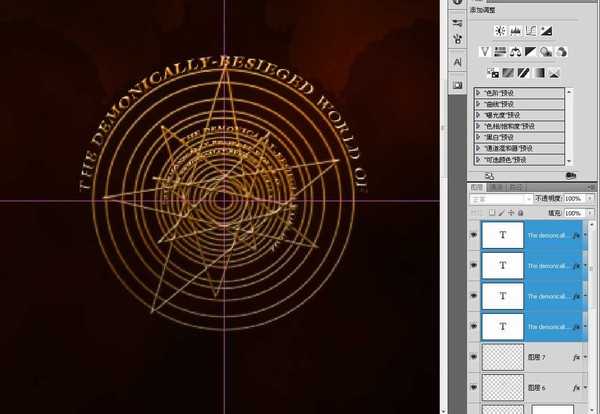
这个比较花工夫,但是不具什么技术性,就像骑车一样,熟能生巧,所以不要问怎么用钢笔画这个图腾之类的问题了。

复制圆圈的图层样式粘贴进来。
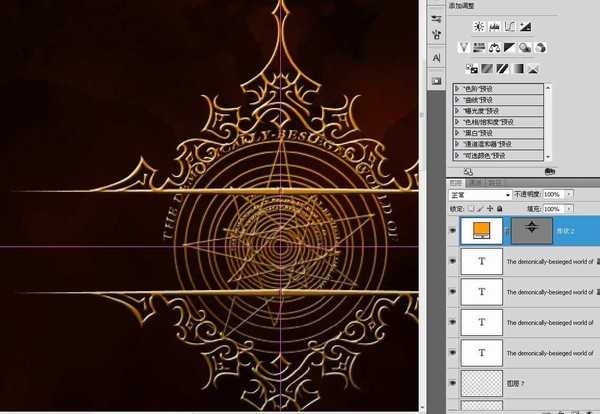
新建一层,弄一个渐变,这个渐变有点变态,要有耐心。
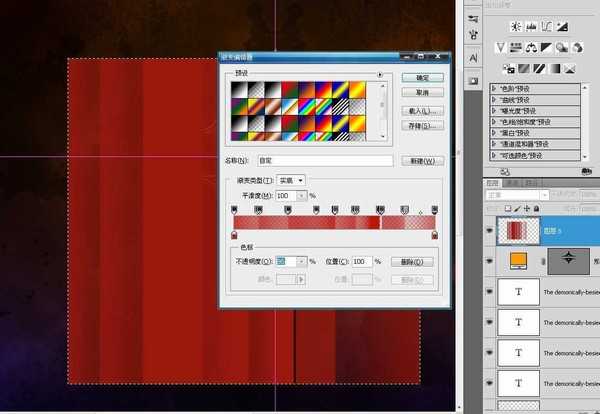
CTRL+T,以参考线的交叉点为放射中心,模拟原图两边红色的“发光”效果。
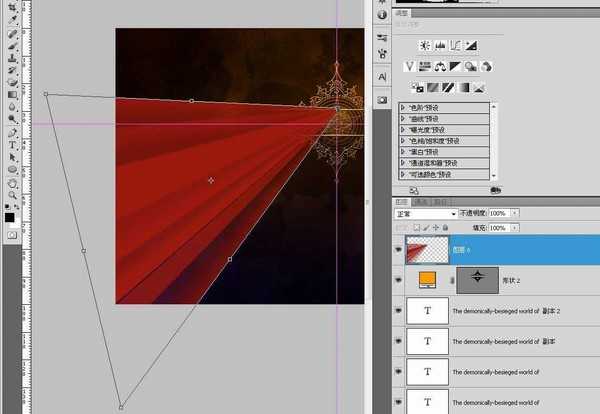
CTRL+A全选中,CTRL+ALT+T水平翻转复制。
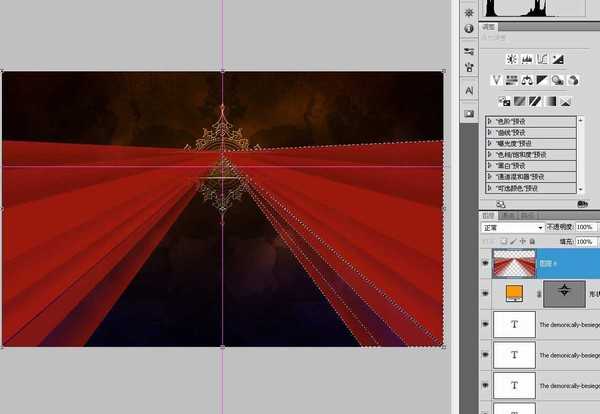
透明度调至38%,添加蒙版,把“红色闪光”的两边及图腾中间涂黑,其实蒙版也可以翻转复制,画好一边后选中复制翻转到另外一边,这样就能保证两头绝对对称。
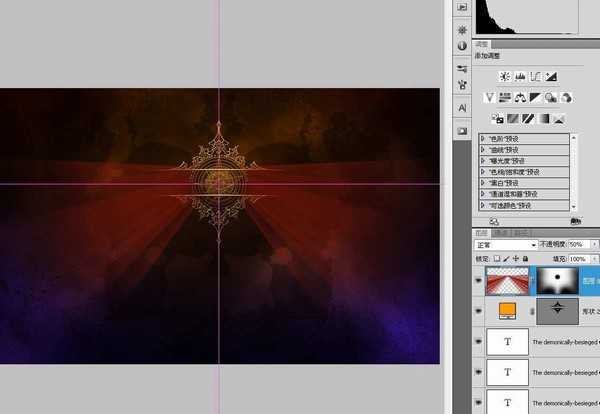
下面制作图腾周围发光的效果,重新创建一个400*400的新画布,新建一层,按D恢复前景色和背景色,填充杂色,用最大的参数,选择单色。

布置两条垂直左右居中的参考线,用羽化范围为10个像素的椭圆选框工具以参考线的交叉点为中心拉出一个大小为260左右的选区,CTRL+J复制图层。
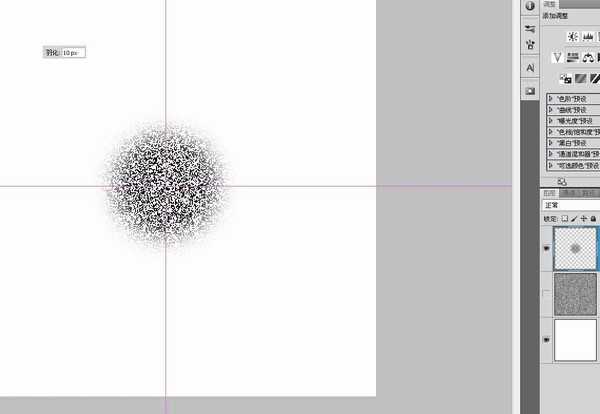
径向模糊,如果效果不是很明显,可以再重复一次。
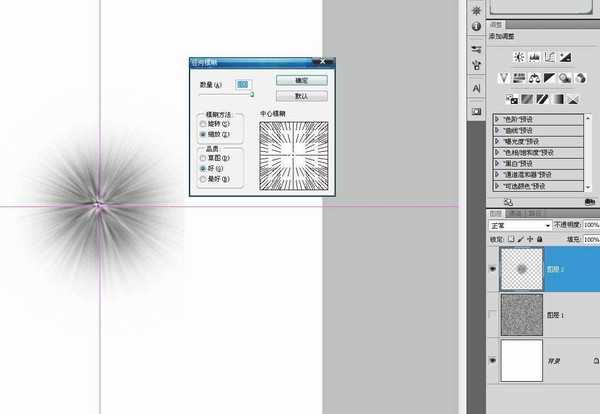
上一页12 下一页 阅读全文
下一篇:PS制作超漂亮的丝絮效果心形教程