Photoshop利用滤镜制作超次元空间特效
(编辑:jimmy 日期: 2025/10/17 浏览:3 次 )
最终效果图:






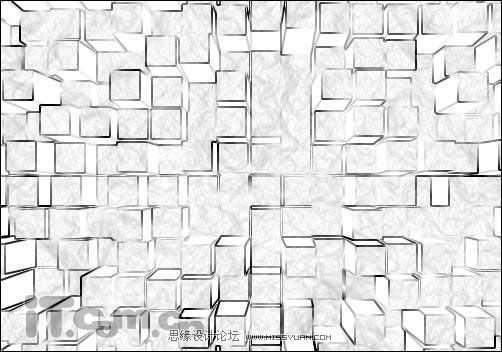

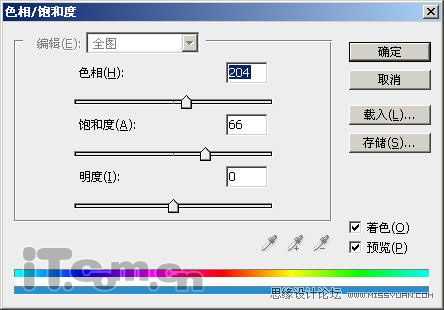



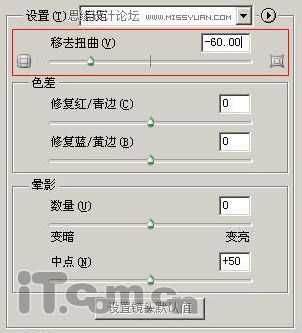









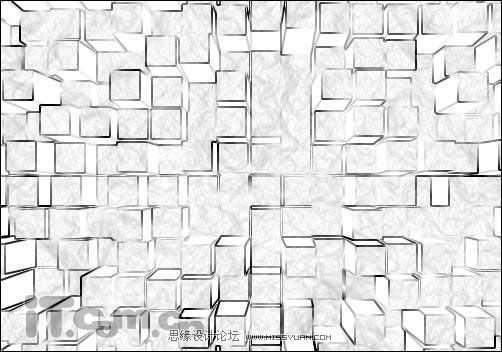

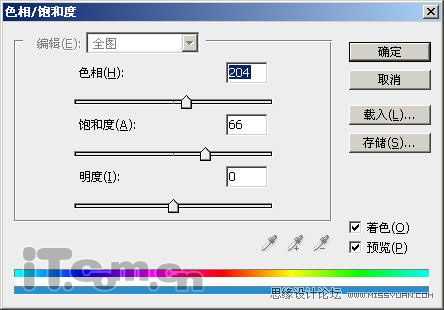



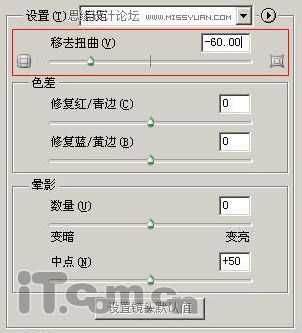



下一篇:Photoshop制作超炫镀铬效果的金属版背景