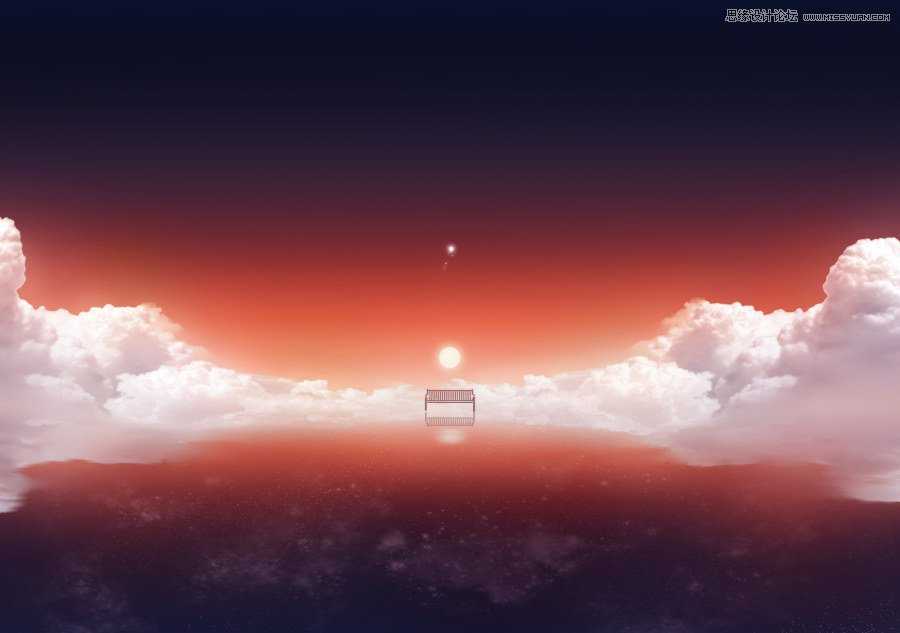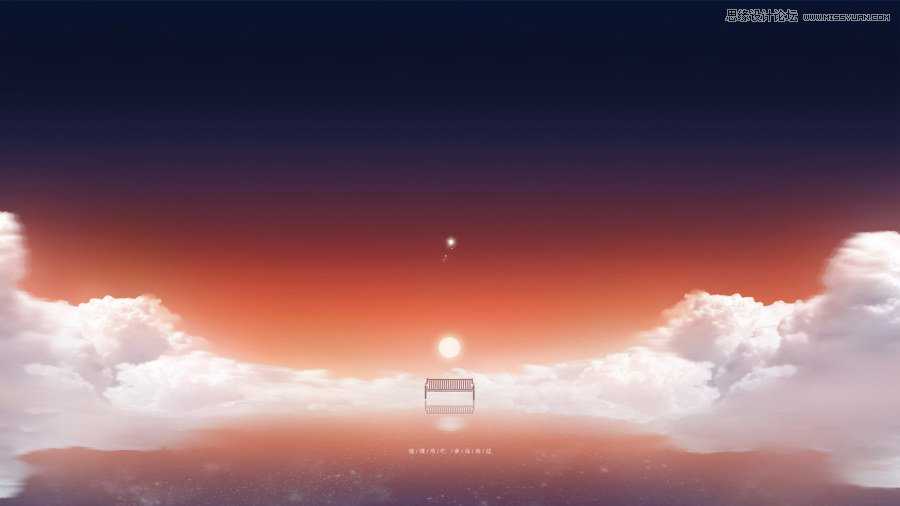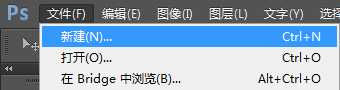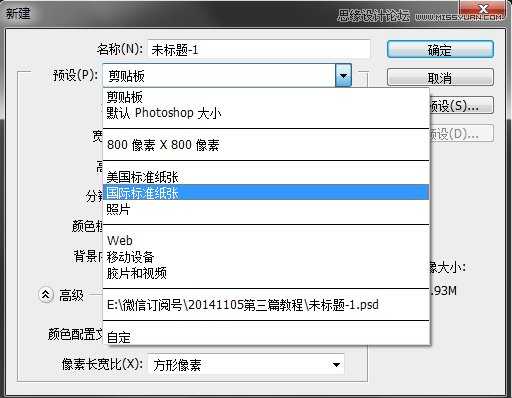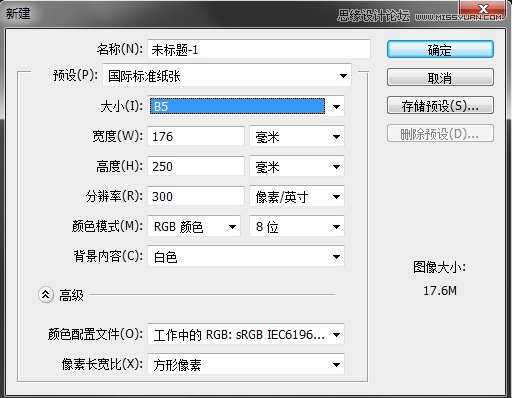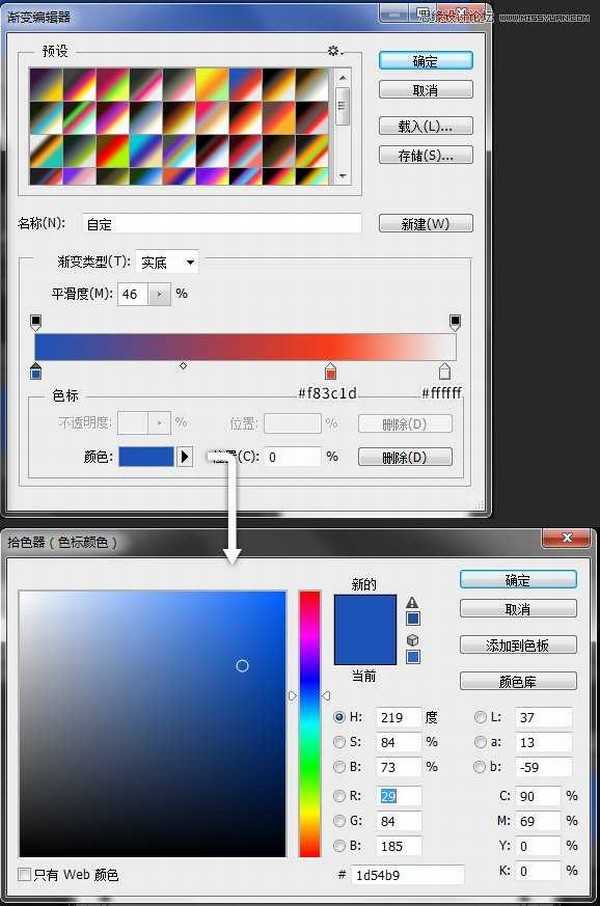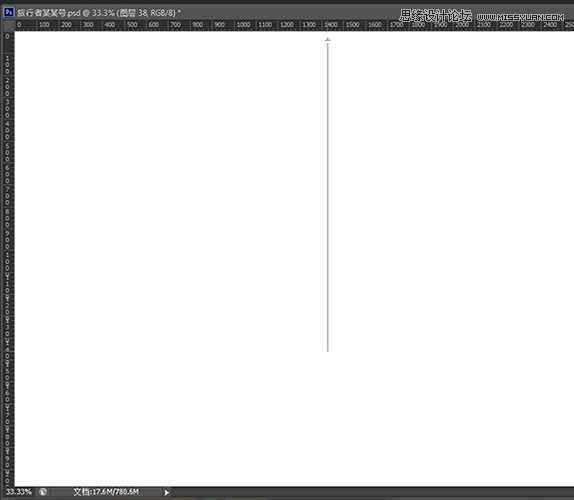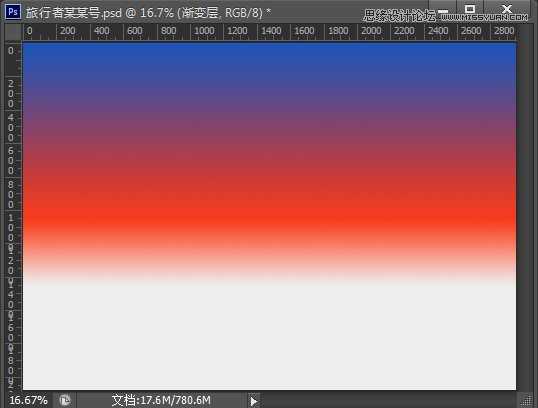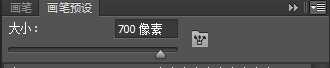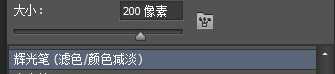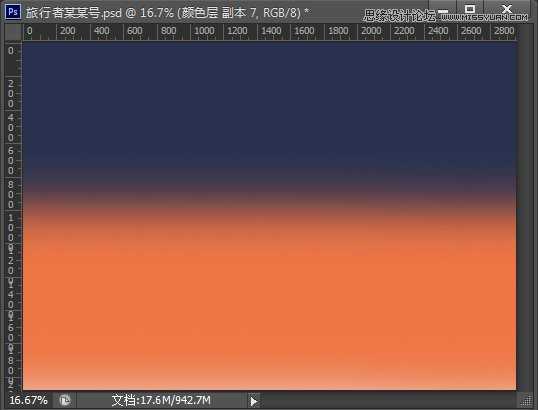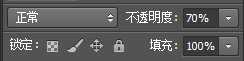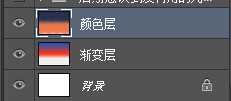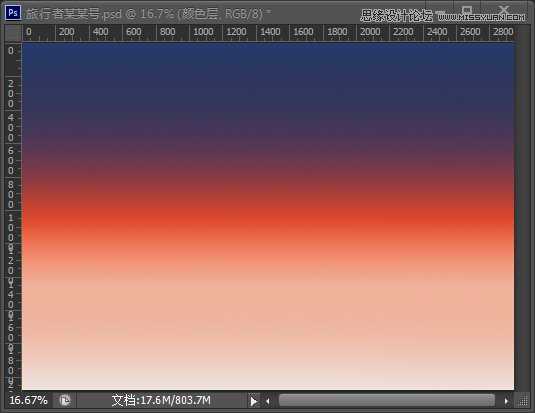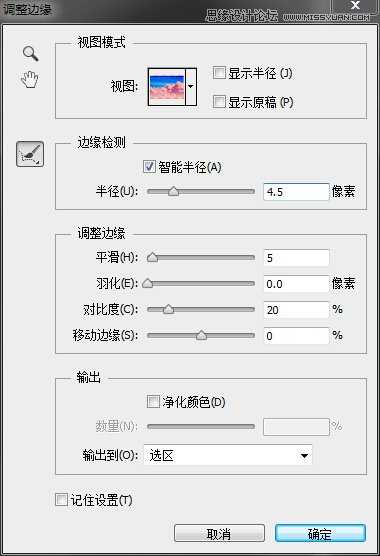Photoshop设计简易版的电脑桌面壁纸教程
这篇教程主要是向大家介绍如何使用Photoshop设计简易版的电脑桌面壁纸,这一次的壁纸制作过程很简单哟,灵感来源是来自好朋友翻唱的歌曲“旅行者某某号”,推荐过来,喜欢的朋友一起来学习吧。
先看看效果图
其实基本上涉及到的工具在上一篇鲸鱼的教程中都有讲过,不过这回将是针对Photoshop的新手来讲解这篇教程。希望能对十分了解PS了的您同样有所帮助。
前期准备工作
Photoshop cs4以上的版本,因为涉及到调整边缘这个工具来抠图不过4以下的版本换种方法抠图同样适用的;
Blur‘s good brush 7.0,百度后就可以去官网下载,然后在预设管理器里面安装即可。
一、创建画布
点击“文件-新建”(快捷键CTRL+N)
出现“新建”对话框,预设中选择“国际标准纸张”
大小选择B5,这里注意颜色模式一定要是RGB的,个人做电脑壁纸习惯性的做能够打印的尺寸所以这里做的还是300分辨率的B5尺寸,做300分辨率的还有一个原因是后面要用到的笔刷是针对300分辨率尺寸的会用起来很顺手。
点击“确定”后出现画布,这里会发现出现的画布是竖版的,但是要做的壁纸是横板的,所以需要点击“图像-图像旋转-90度” (快捷键ALT-I-G-0)
二、绘制背景天空
点击下图图标-新建图层,使用渐变工具,点击渐变工具上方渐变栏
出现“渐变编辑器”对话框,选中下方色块,点选颜色会出现“拾色器”对话框输入如图中的代码值,如图中做红蓝色渐变。
回到新建的图层中,如下图使用渐变工具,如何使用渐变工具:按住鼠标左键不动后拖拽鼠标,拖动的距离会决定你渐变的距离,使用的时候可以按住shift来绘制垂直渐变,如图中可拖拽到中间部位即可。
会得到如下图渐变。
再新建图层,使用“画笔工具”,窗口-画笔预设)如下图选中右上角的按钮,可以载入之前安装进去的Blur‘s good brush 7.0 画笔,同时选中“仅文本”。
载入后选中“光辉笔”
设置前景色为#283150,用画笔工具刷在画布的上方,按住shift可以用笔刷绘制直线,再设置前景色为#ef7544,用画笔工具刷在画布的下方,刷完后效果如下图所示。
在图层栏调整该图层的不透明度为70%左右
到这一步后天空的颜色绘制就基本完成了,会得到如下图效果:
三、处理云朵素材
将云朵素材拖入到画布中,经常有人说这一步不会,其实很简单就是从文件夹里左键点住不动把素材拖动到画布之中。
使用“快速选择工具”对云朵上方蓝色刷一下就会自动识别出如下图选区,这里讲解的是我常用的抠图方法,有其他方法的可以跳过这一步。
这时上方有“调整选区边缘”按钮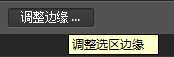 ,点击后出现“调整边缘”对话框,如下图设置,这里其实数值可以随意的只要看着大概云朵能出来就OK。
,点击后出现“调整边缘”对话框,如下图设置,这里其实数值可以随意的只要看着大概云朵能出来就OK。
上一页12 下一页 阅读全文
下一篇:ps中的去色调整命令怎么用?