photoshop制作人物炫彩夺目的光影涂鸦光线教程
(编辑:jimmy 日期: 2025/10/17 浏览:3 次 )
这篇教程是向photoshop制作人物炫彩夺目的光影涂鸦光线过程,教程很基础,适合新手学习,推荐过来,一起来学习吧!先来看看最终效果图:

第一步:
我们找到下面这张照片:
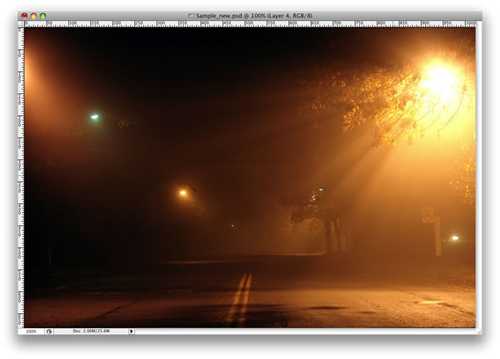
第二步:
再找到下面这样人行路灯的照片:

第三步:
用钢笔工具把其中的一个人物勾画下来:
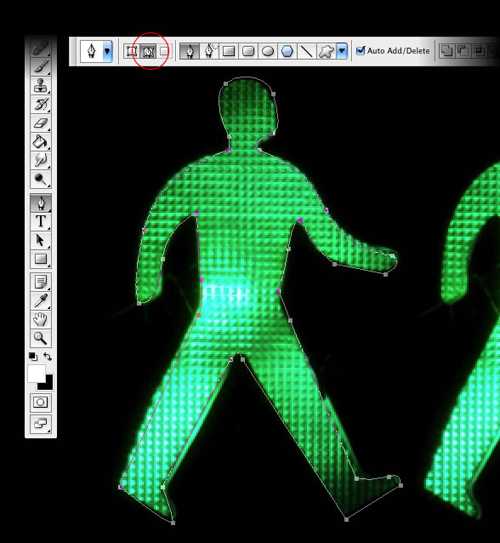
第四步:
按F5来设置笔刷相关数值,参考如下:
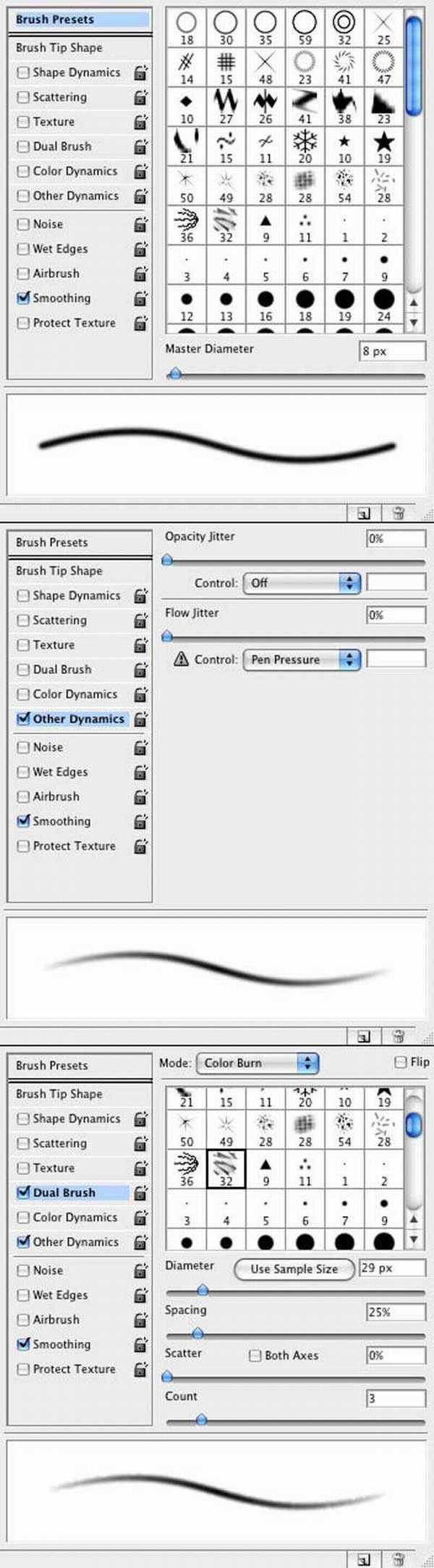
第五步:
在图层里新建一个组 命名为lights(灯光) 在这个组里新建一层 命名为dude 并选择他 因为我们要在这里工作 : ) 如下图:
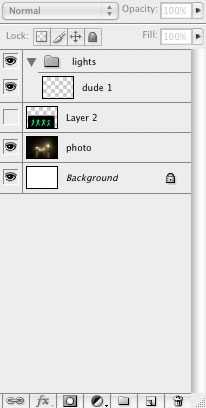
第六步:
选择刚才的路径 用钢笔在路径上点右键 执行描边路径 设置大家自己看着来 各种数值都随便试试 对自己有好处的 然后执行滤镜—模糊—高斯模糊 数值设到1.6px左右.
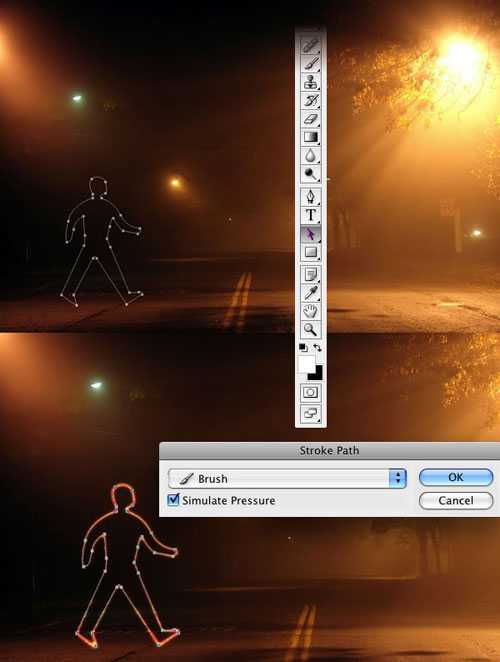
第七步:
重复dude层3次:
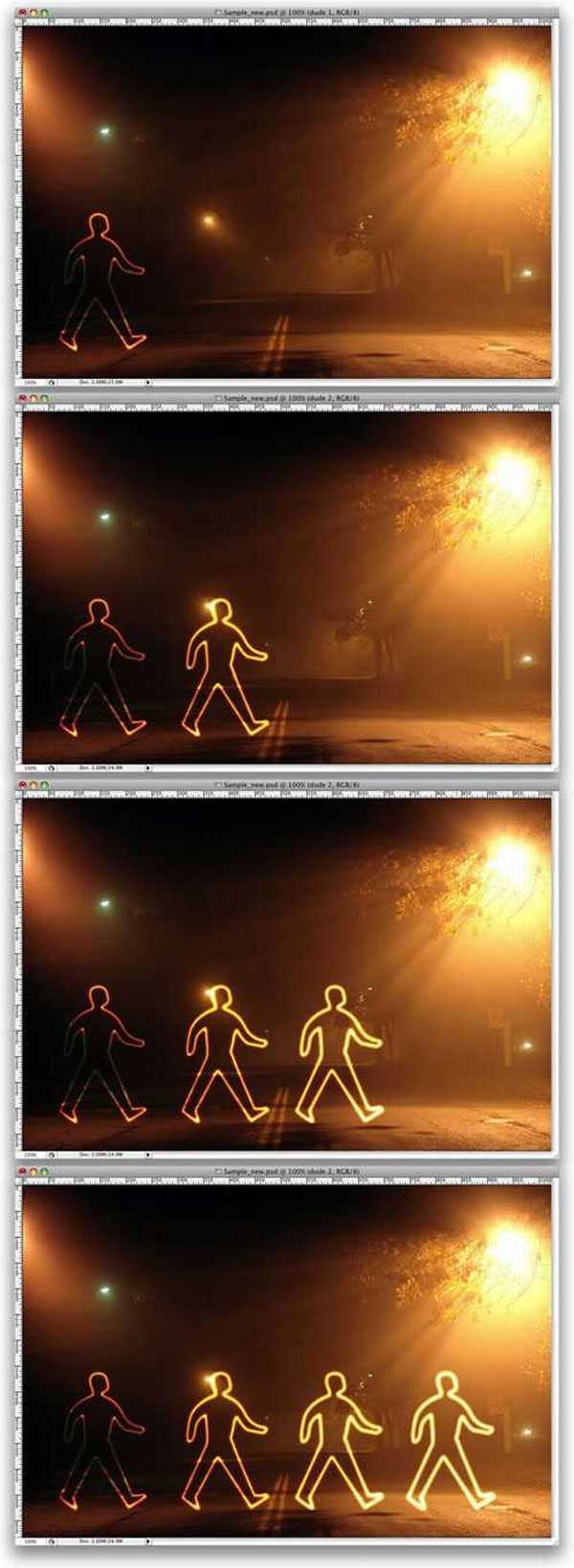
第八步:
用矩形工具(快捷键U) 画个矩形 多整几个出来 如下图:

第九步:
在刚才建立的lights(灯光)组中新建一层 然后重复做步骤6描边路径 使其也具有发光效果 接着执行变换扭曲(变换应该不难吧) 最后样子怎么说也要看起来象个人行横道吧 如下图:

OK! 这就完啦:) 剩下的大家可以自己修改一些小的地方 使其看起来更自然 最终效果就如下咯:

以上就是photoshop制作人物炫彩夺目的光影涂鸦光线教程,希望大家喜欢!
下一篇:Photoshop快速制作朦胧美感的个性人物签名