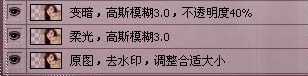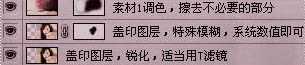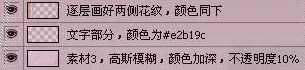Photoshop制作漂亮的粉红色手绘古典人物签名效果图
(编辑:jimmy 日期: 2025/5/19 浏览:3 次 )
本教程介绍简单介绍Photoshop制作漂亮的粉红色手绘古典人物签名效果图。教程制作出来的效果非常漂亮,难道不是很大,作者用到的素材不是很多。只要稍微排好版,再加上一些高光和装饰素材,画面就会非常漂亮。推荐过来,喜欢的朋友可以过来学习一下哦!
原图
1、新建一个500 * 250像素大小的文件,再打开下图所示的素材图,想办法去除水印,拖进来调整到合适大小。
2、按Ctrl + J 把当前图层复制一层,执行:滤镜 > 模糊 > 高斯模糊,数值为3,确定后把图层混合模式改为“柔光”。确定后把当前图层再复制一层,图层混合模式改为“变暗”,图层不透明度改为:40%。
3、新建一个图层,按Ctrl + Alt + Shift + E 盖印图层。适当用Topaz滤镜锐化一下。
4、新建一个图层,盖印图层,执行:滤镜 > 模糊 > 特殊模糊,数值默认,确定后加上图层蒙版,用黑色画笔把人物脸部擦出来。
5、打开下图所示的素材,拖进来,调整好大小,加上图层蒙版,用黑色画笔擦掉不需要的部分。
6、把素材1图层隐藏,新建一个图层,盖印图层,图层混合模式改为“变亮”,然后把素材1显示出来。
7、打开下图所示的素材图,适当调整好角度和大小,部分不需要的部分高斯模糊处理,然后把图层混合模式改为“柔光”。
8、打开下图所示的素材,高斯模糊处理,拖进来,把图层混合模式改为“颜色加深”,图层不透明度改为:10%。
9、最后加上装饰文字和花纹,完成最终效果。
最终效果:
教程结束,以上就是Photoshop制作漂亮的粉红色手绘古典人物签名效果图过程,希望对大家有所帮助,谢谢阅读!
下一篇:ps怎么抠头发?超实用的PS抠头发教程