Photoshop绘制盘子形状的时钟效果
(编辑:jimmy 日期: 2025/10/17 浏览:3 次 )
效果图:

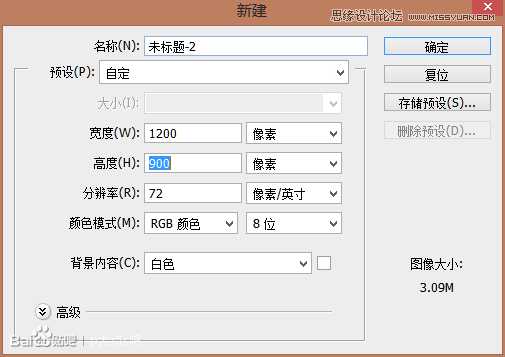
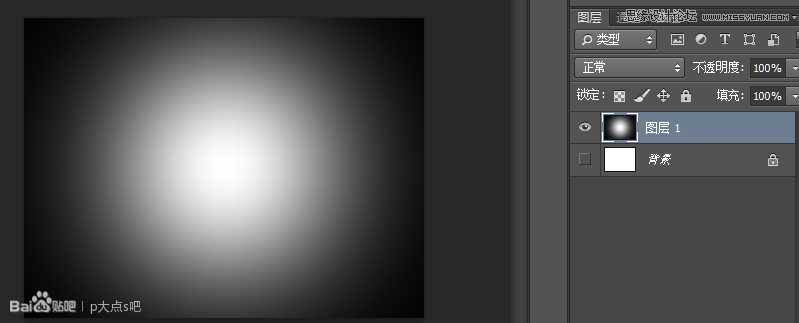
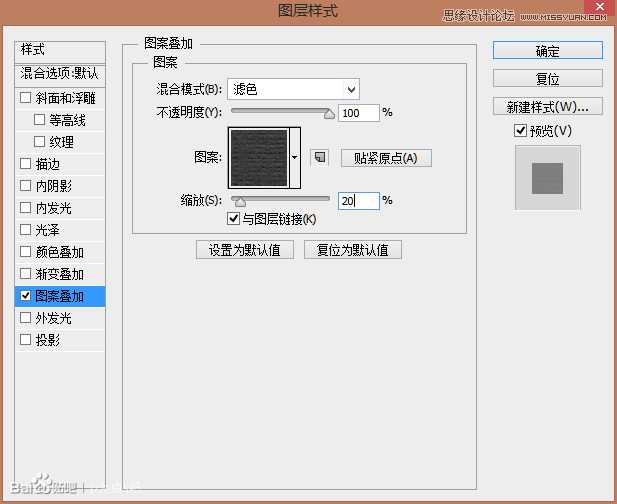

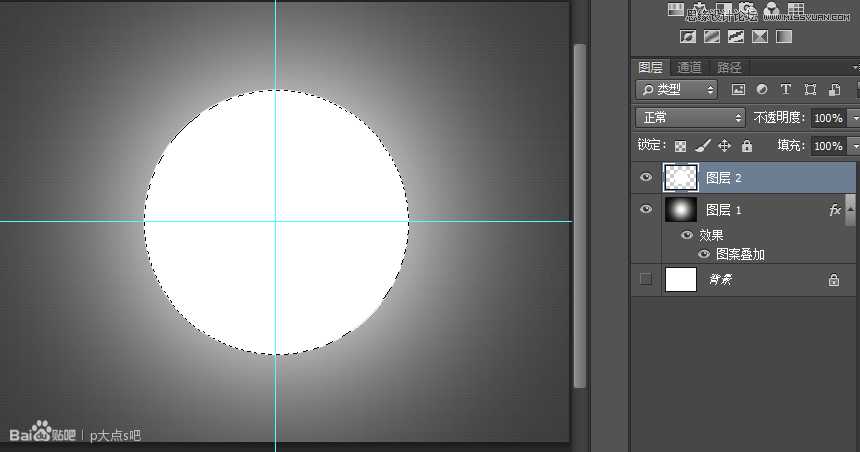

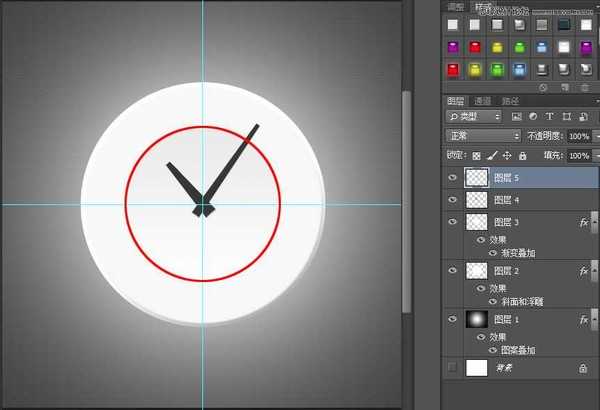

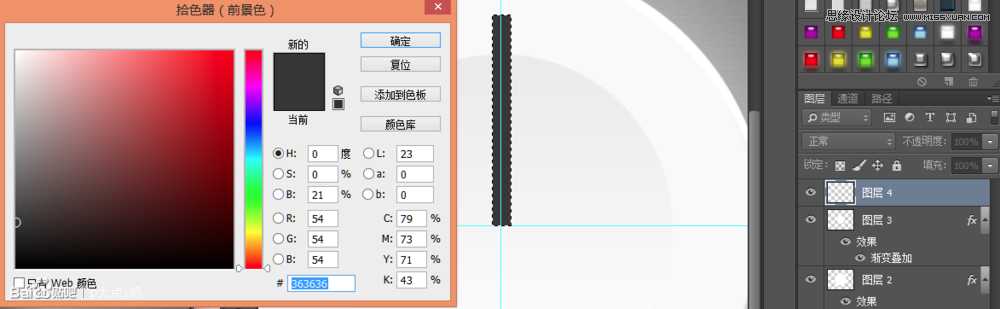
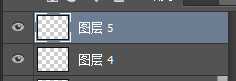


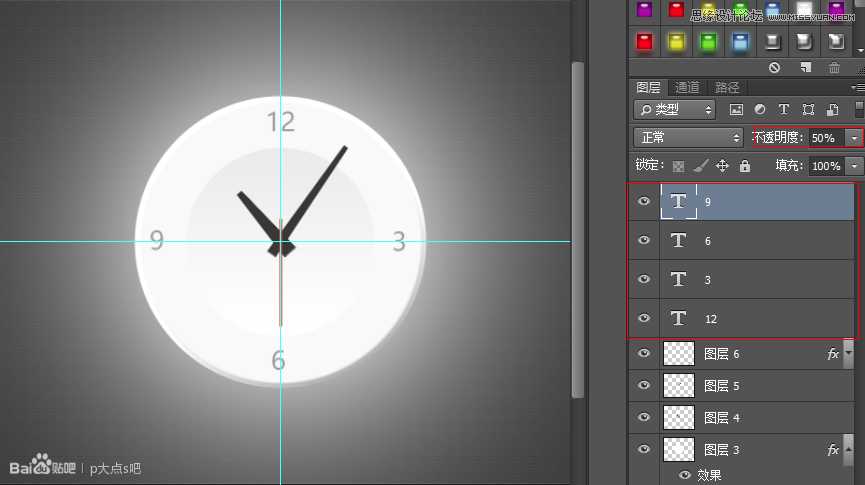
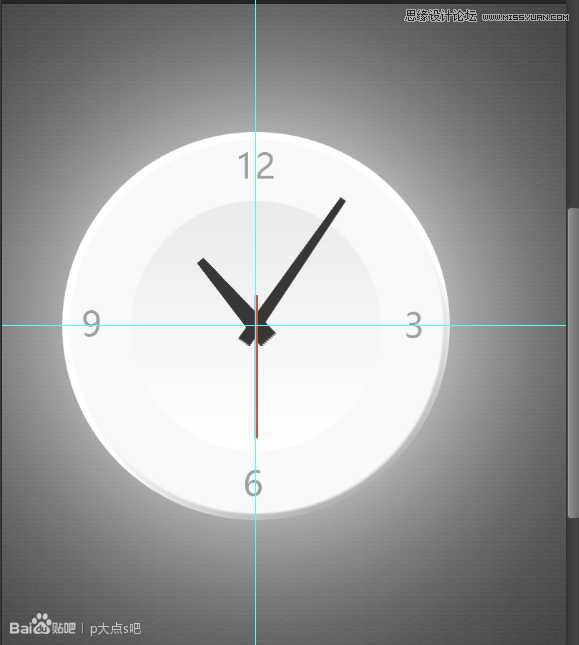
12、继续右键点击要更改的图层缩略图,选择混合选项,点击投影。
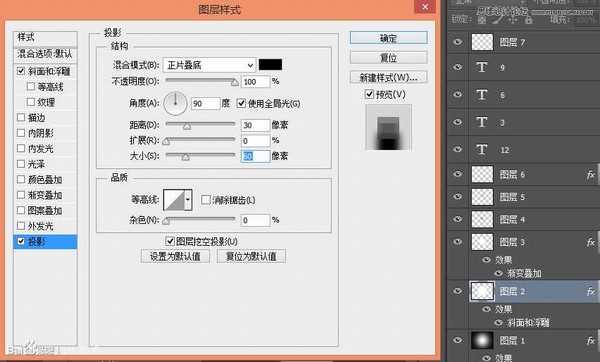
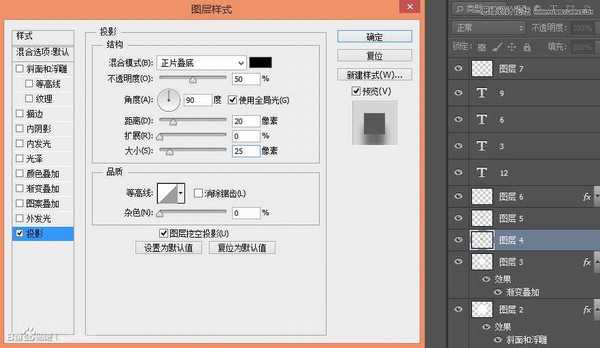
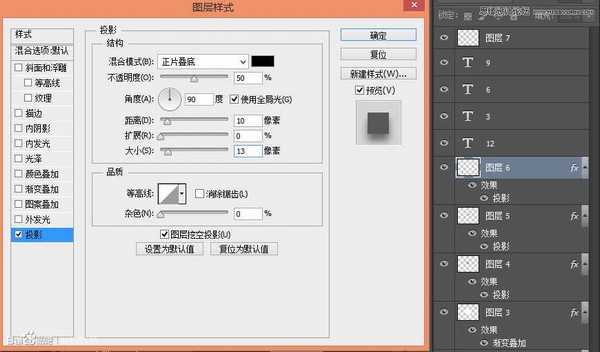
最后打造中间的金属扣
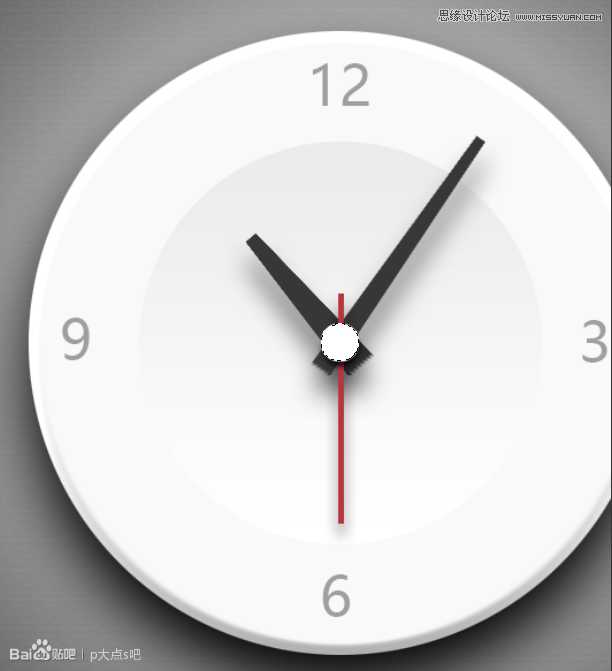
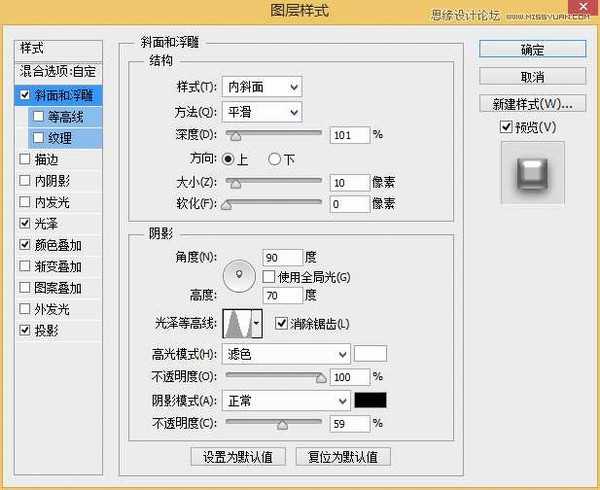
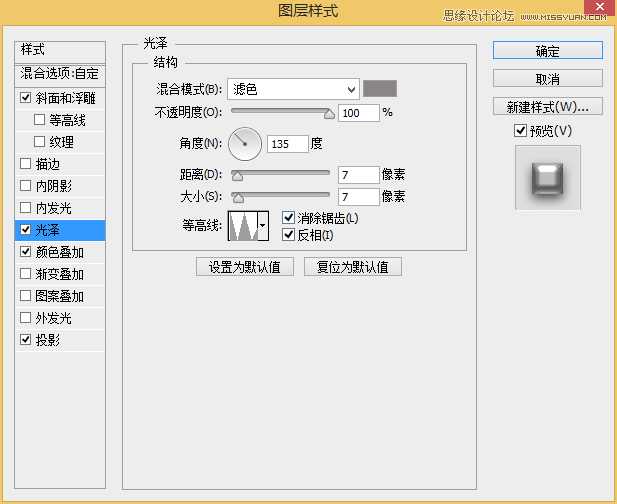
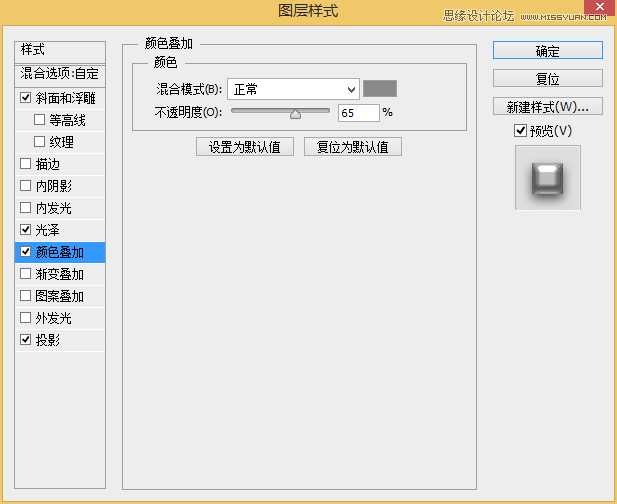
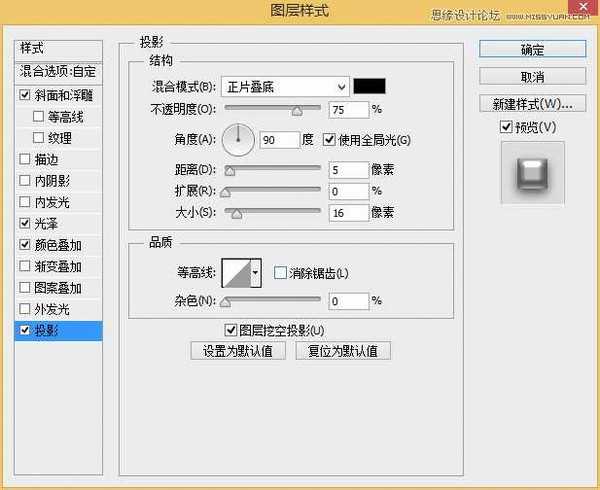


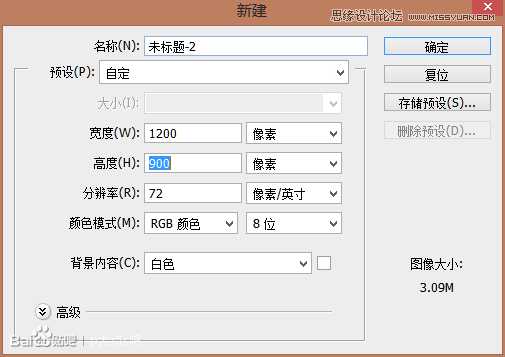
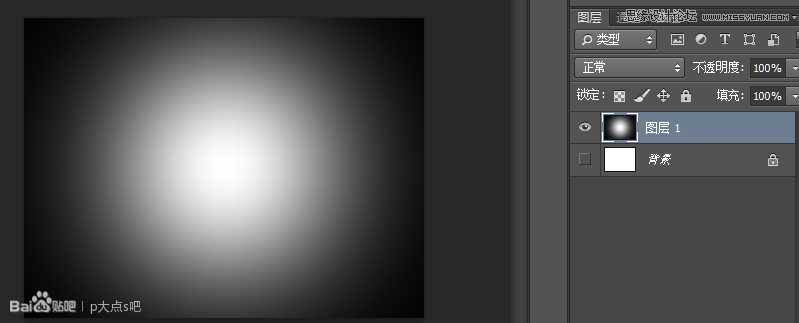
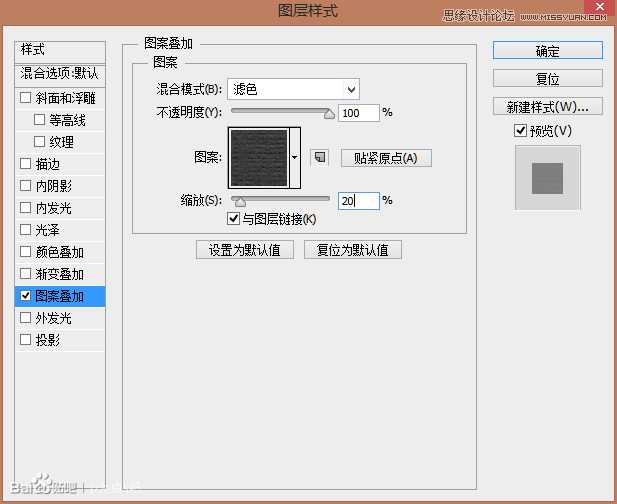

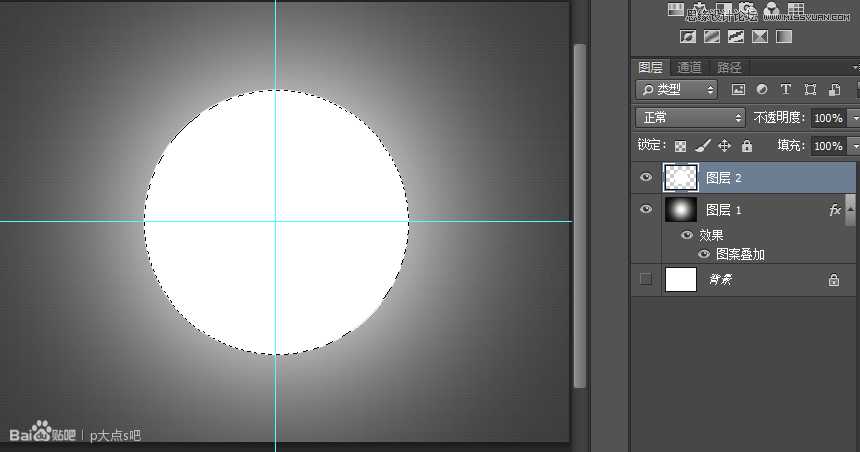

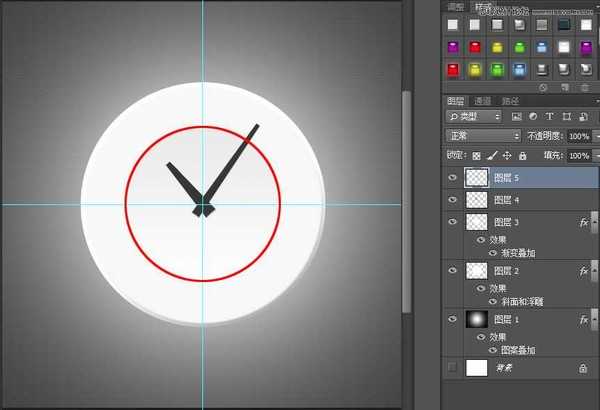

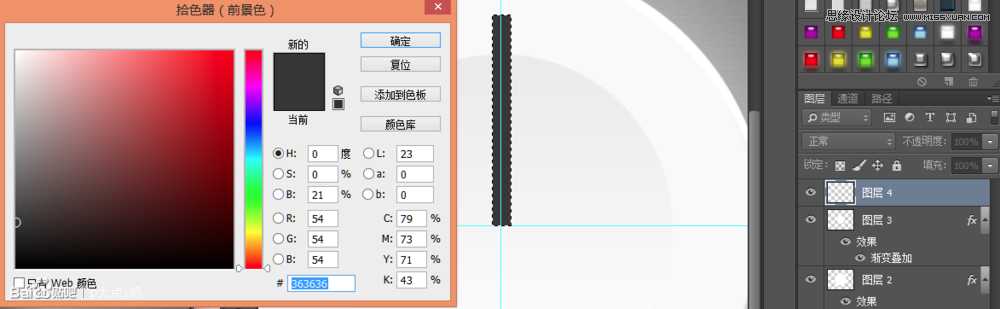
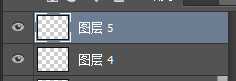


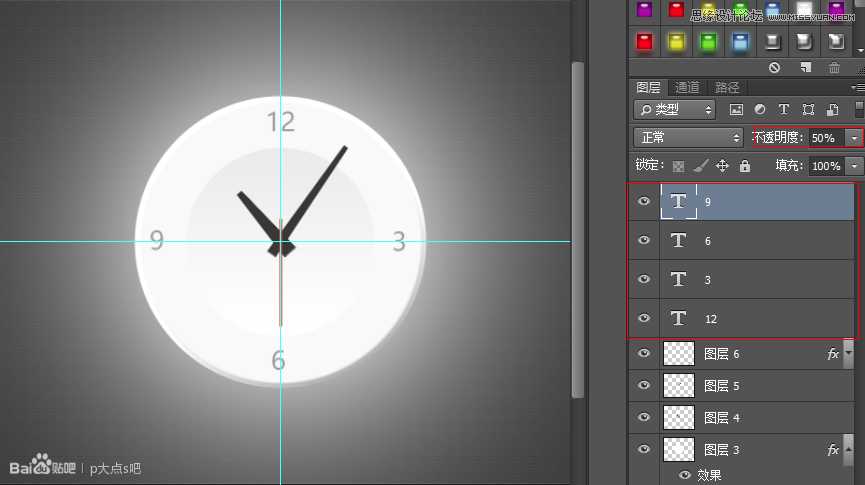
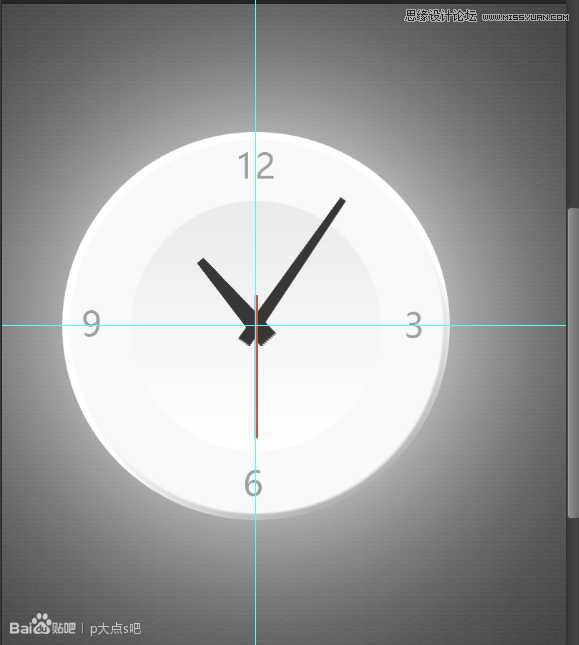
12、继续右键点击要更改的图层缩略图,选择混合选项,点击投影。
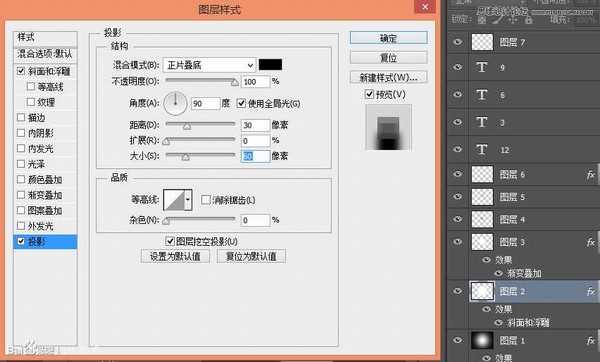
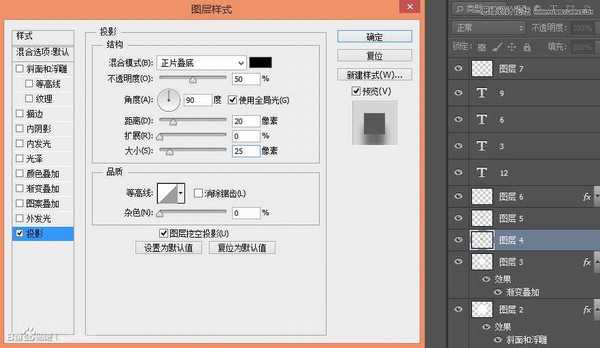
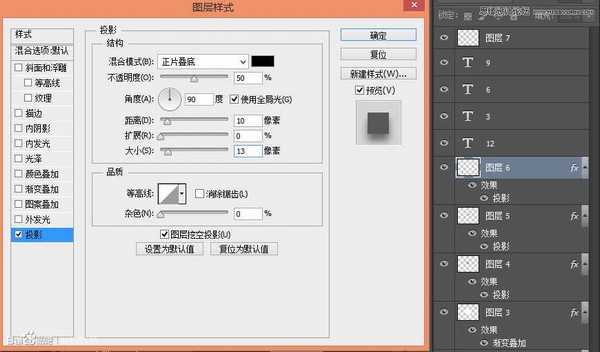
最后打造中间的金属扣
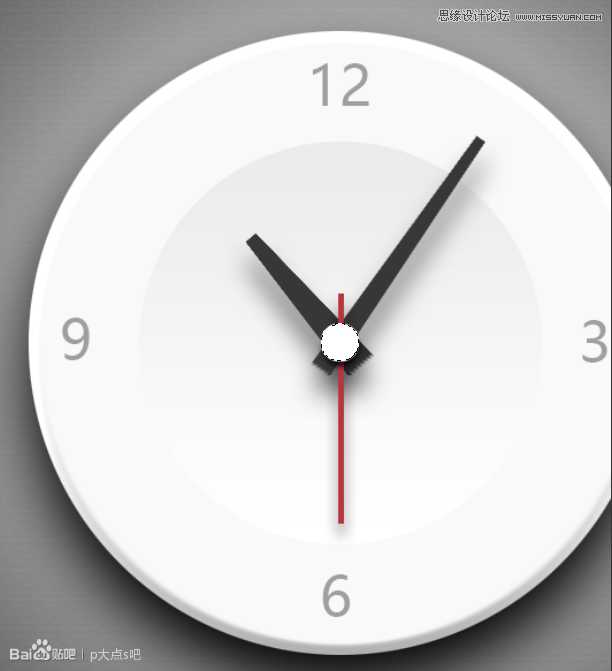
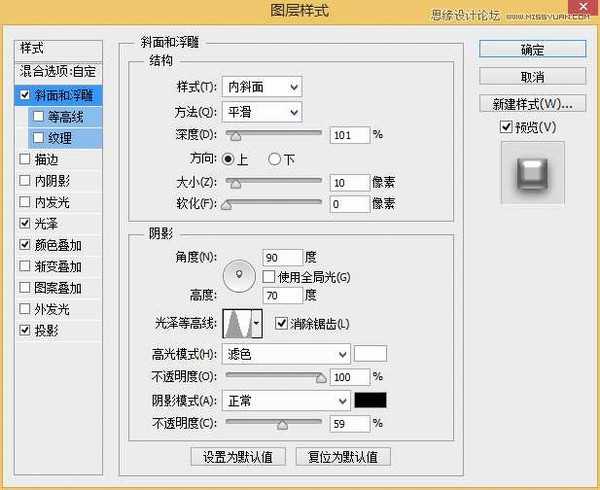
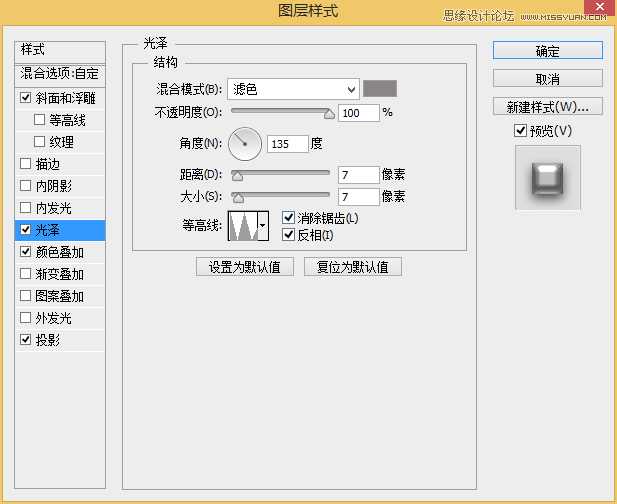
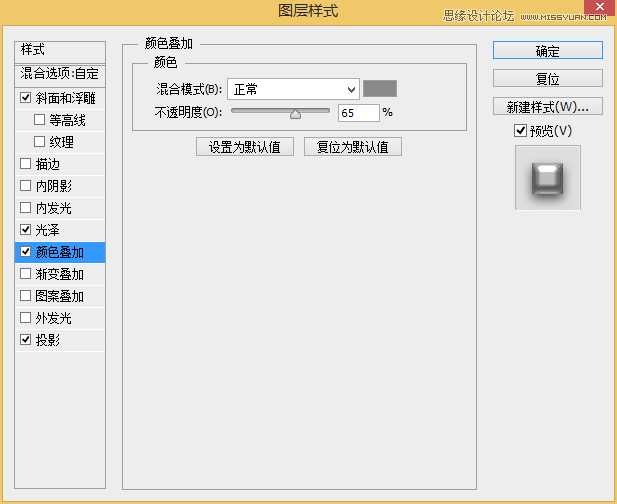
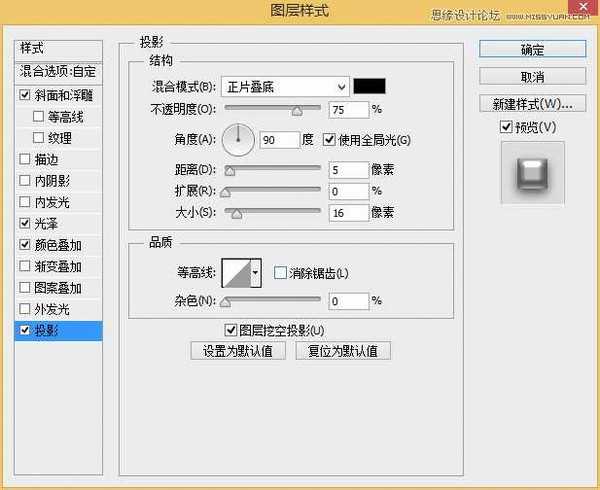

下一篇:PS如何制作古典皮质电话簿