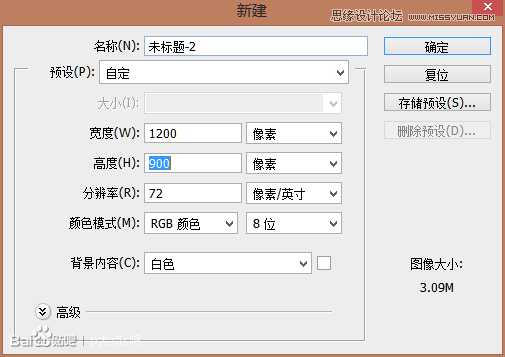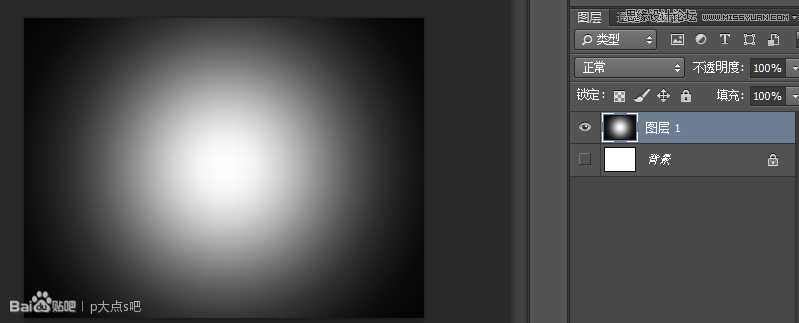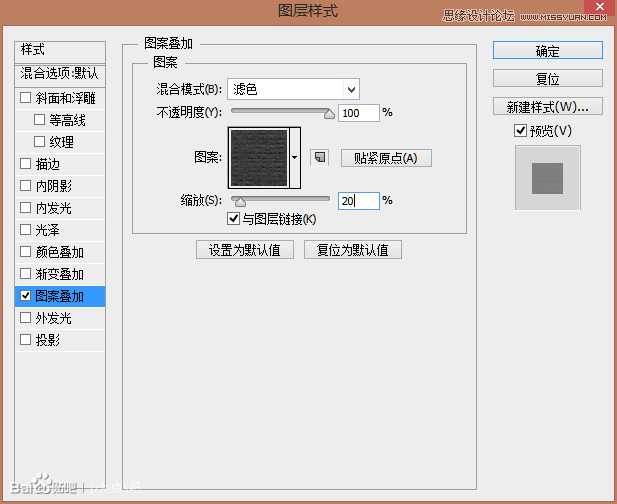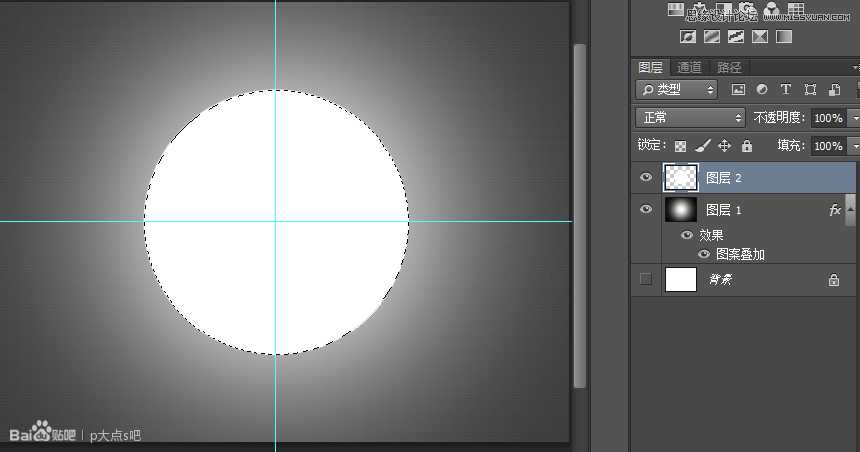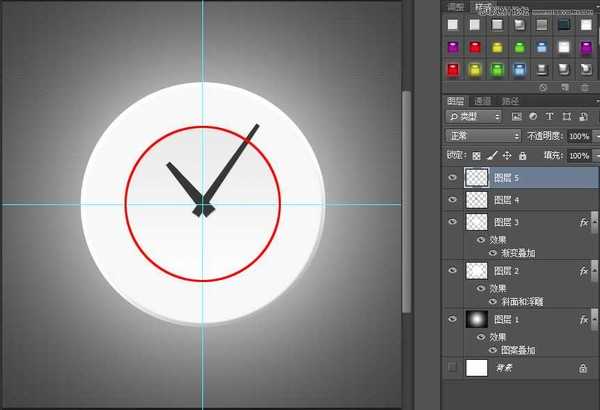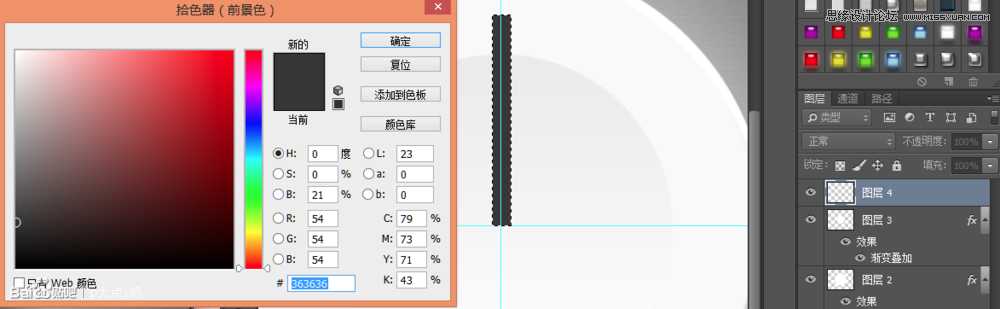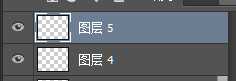Photoshop绘制立体时尚的创意钟表效果
(编辑:jimmy 日期: 2025/10/18 浏览:3 次 )
本教程主要使用Photoshop绘制立体时尚的创意钟表效果,整体的立体效果和创意感觉非常的不错,钟表的圆盘特别想一个盘子,教程难度不是很大,转发过来,喜欢的朋友可以过来学习一下!
效果图:
创建一个新图片,参数参考图中,也可自行变更
1、首先让我们新建一个图层Ctrl+Alt+Shift+N,接着把前景色换成黑色D,填充新建的图层1ALT+Del,选用画笔工具B,右键硬度为0,大小为500,在中心点一个大大的圆。(每个操作后面的字母对应该步骤的快捷键,以下不再赘述)
2、为背景添加一点纹理。右键点图层一的缩略图,选择混合选项,选择图案叠加,如上图设置。我选的纹理在图案旁边的小箭头再点小齿轮选择彩色纸,可以找到。你们也可以找自己喜欢的纹理或者省略此步。
3、一会要画同心圆我们可以先建立个水平竖直50%的参考线,也可以不建立。参考现在菜单栏--视图--新建参考线Alt+V+E
4、再让我们新建一个图层Ctrl+Alt+Shift+N,用圆形选框工具按住Alt+Shift同时拉出一个选区,填充白色Ctrl+Del。
5、打造外表盘,在图层2右键点图层一的缩略图,选择混合选项,点斜面和浮雕,参数如图。点击光泽等高线打开等高线编辑器。
6、打造内表盘,再让我们新建一个图层Ctrl+Alt+Shift+N,用圆形选框工具按住Alt+Shift同时拉出一个比较小的选区,大小参照红圈,填充白色Ctrl+Del。
7、在图层3右键点图层一的缩略图,选择混合选项,继续添加如上效果
8、打造表针,再让我们新建一个图层Ctrl+Alt+Shift+N,用矩形选框工具按住拉出一个选区,,景色改为363636,填充Alt+Del
复制当前选中Ctrl+J,得到图层5
9、分别对图层4、5变形Ctrl+T右键选择扭曲并把四个角拉到对应的点,变出时针和分针
10、同步骤9用d85339画出秒针,效果参照下一步的图
上一页12 下一页 阅读全文
下一篇:新手必看:PS图片处理小技巧介绍(一)