Photoshop制作一个漂亮的蓝色透射光晕
(编辑:jimmy 日期: 2025/5/19 浏览:3 次 )
光晕看上去并不复杂,不过包含的细节很多,如底部透明度较低的发射光束,边缘部分的光环及顶部的一些小光斑等。这些细节非常重要,制作的时候需要非常细心。
最终效果

1、新建一个1000 * 750像素,分辨率为72的画布,选择渐变工具,颜色设置如图1,然后由左下角至右上角拉出图2所示的线性渐变作为背景。

<图1>

<图2>
2、新建一个组,命名为“底层光束”,如下图。

<图3>
3、需要完成的效果如下图。

<图4>
4、在组里新建一个图层,用钢笔勾出下图所示的闭合路径。

<图5>
5、按Ctrl + 回车把路径转为选区,然后填充淡蓝色:#ADC0D9,取消选区后添加图层蒙版。

<图6>
6、用钢笔勾出下图所示的选区,羽化20个像素后在蒙版上填充黑色,然后取消选区。

<图7>
7、用钢笔在顶部勾出下图所示的选区,羽化5个像素后在蒙版上填充黑色。

<图8>
8、取消选区后用透明度较低的黄色画笔把两端的过渡涂抹自然。确定后把不透明度改为:50%,效果如下图。

<图9>
9、新建一个图层,用钢笔勾出图10所示的路径,转为选区后填充淡蓝色,取消选区后用模糊工具把两端模糊处理,再降低图层的不透明度,过程如图10,11。

<图10>

<图11>
10、把背景图层隐藏,新建一个图层,按Ctrl + Alt + Shift + E 盖印图层。
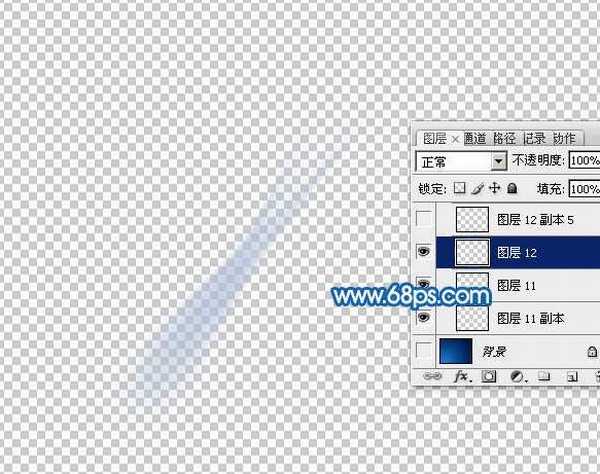
<图12>
11、把盖印后的图层复制几份,适当调整大小,角度及不透明度,过程如图13,14。

<图13>

<图14>
12、新建一个图层,用钢笔勾出下图所示的选区,填充稍亮的淡蓝色,取消选区后添加图层蒙版,用透明度较低的黑色画笔把边缘透明效果涂抹出来,确定后把不透明度改为:45%,效果如下图。

<图15>
13、新建一个图层,用椭圆选框工具拉出图16所示的椭圆选区,羽化15个像素后选择渐变工具,颜色设置如图17,然后由中心向外拉出图18所示的径向渐变。

<图16>

<图17>

<图18>
14、取消选区后按Ctrl + T 变形,稍微压扁一点,然后拉长一点,再旋转好角度,过程如图19,20。

<图19>

<图20>
15、做好后吧组的混合模式改为“叠加”,效果如下图。

<图21>
16、把当前组复制一层,混合模式改为“滤色”,不透明度改为:20%,效果如下图。

<图22>
17、新建一个组,命名为“光环”。

<图23>
上一页12 下一页 阅读全文
最终效果

1、新建一个1000 * 750像素,分辨率为72的画布,选择渐变工具,颜色设置如图1,然后由左下角至右上角拉出图2所示的线性渐变作为背景。

<图1>

<图2>
2、新建一个组,命名为“底层光束”,如下图。

<图3>
3、需要完成的效果如下图。

<图4>
4、在组里新建一个图层,用钢笔勾出下图所示的闭合路径。

<图5>
5、按Ctrl + 回车把路径转为选区,然后填充淡蓝色:#ADC0D9,取消选区后添加图层蒙版。

<图6>
6、用钢笔勾出下图所示的选区,羽化20个像素后在蒙版上填充黑色,然后取消选区。

<图7>
7、用钢笔在顶部勾出下图所示的选区,羽化5个像素后在蒙版上填充黑色。

<图8>
8、取消选区后用透明度较低的黄色画笔把两端的过渡涂抹自然。确定后把不透明度改为:50%,效果如下图。

<图9>
9、新建一个图层,用钢笔勾出图10所示的路径,转为选区后填充淡蓝色,取消选区后用模糊工具把两端模糊处理,再降低图层的不透明度,过程如图10,11。

<图10>

<图11>
10、把背景图层隐藏,新建一个图层,按Ctrl + Alt + Shift + E 盖印图层。
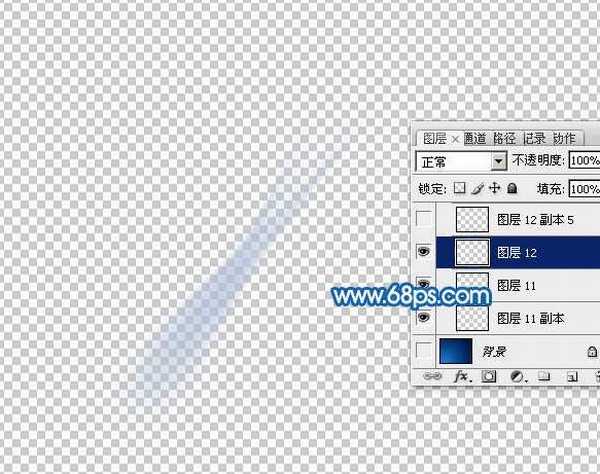
<图12>
11、把盖印后的图层复制几份,适当调整大小,角度及不透明度,过程如图13,14。

<图13>

<图14>
12、新建一个图层,用钢笔勾出下图所示的选区,填充稍亮的淡蓝色,取消选区后添加图层蒙版,用透明度较低的黑色画笔把边缘透明效果涂抹出来,确定后把不透明度改为:45%,效果如下图。

<图15>
13、新建一个图层,用椭圆选框工具拉出图16所示的椭圆选区,羽化15个像素后选择渐变工具,颜色设置如图17,然后由中心向外拉出图18所示的径向渐变。

<图16>

<图17>

<图18>
14、取消选区后按Ctrl + T 变形,稍微压扁一点,然后拉长一点,再旋转好角度,过程如图19,20。

<图19>

<图20>
15、做好后吧组的混合模式改为“叠加”,效果如下图。

<图21>
16、把当前组复制一层,混合模式改为“滤色”,不透明度改为:20%,效果如下图。

<图22>
17、新建一个组,命名为“光环”。

<图23>
上一页12 下一页 阅读全文
下一篇:Photoshop设计海报中常用的海蓝色立体舞台