Photoshop打造梦幻的光斑气泡心形
(编辑:jimmy 日期: 2025/10/18 浏览:3 次 )
光斑心形制作思路非常简单。过程:先把想要的心形画出来,再定义一款自己喜欢的画笔,设置好参数后在心形中画出光斑。然后用图层样式增加立体感即可。
最终效果

1、新建一个1024 * 800像素,分辨率为72的画布。选择渐变工具,颜色设置如图1,然后由中心向边角拉出红色至黑色径向渐变作为背景色。
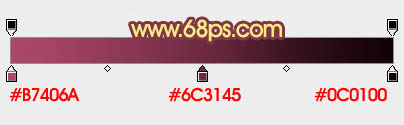
<图1>

<图2>
2、新建一个组,在组里新建一个图层,选择钢笔工具,勾出心形轮廓路径,如下图。

<图3>
3、按Ctrl + Enter把路径转为选区,然后填充橙黄色,如下图。
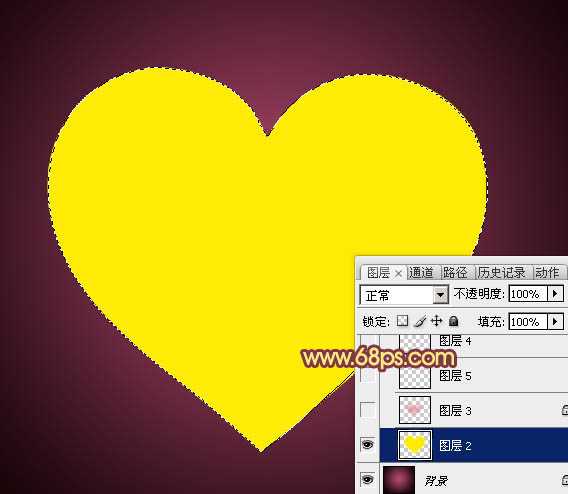
<图4>
4、进入路径面板,新建一个路径,用钢笔在心形中间位置勾出下图所示的闭合路径。

<图5>
5、按Ctrl + Enter把路径转为选区,然后把选区羽化80个像素,按Ctrl + J 把选区部分的色块复制到新的图层。锁定复制图层的像素区域,选择渐变工具,颜色设置如图6,由中心向边角拉出径向渐变,再把心形图层隐藏,效果如图7。
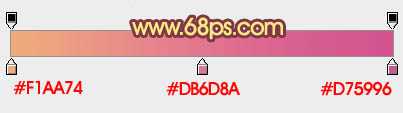
<图6>
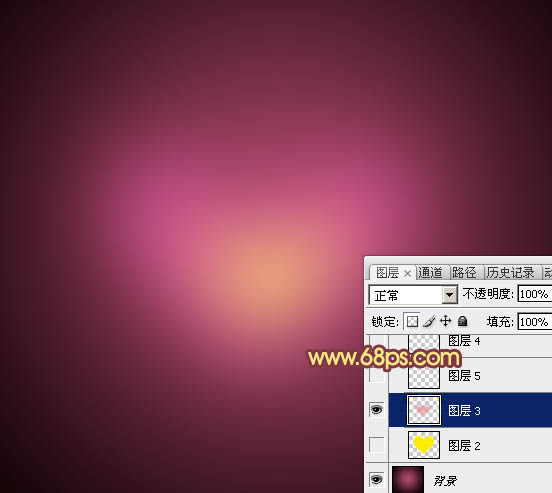
<图7>
6、按住Ctrl点击心形图层载入选区,如下图。

<图8>
7、新建一个图层,选择菜单:编辑 > 描边,参数设置如图10,效果如图11。
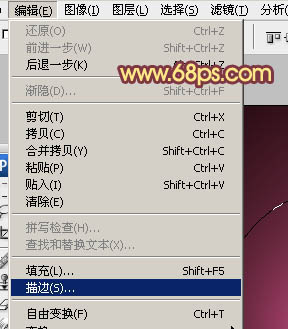
<图9>
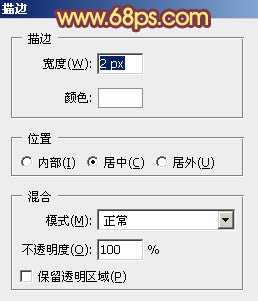
<图10>
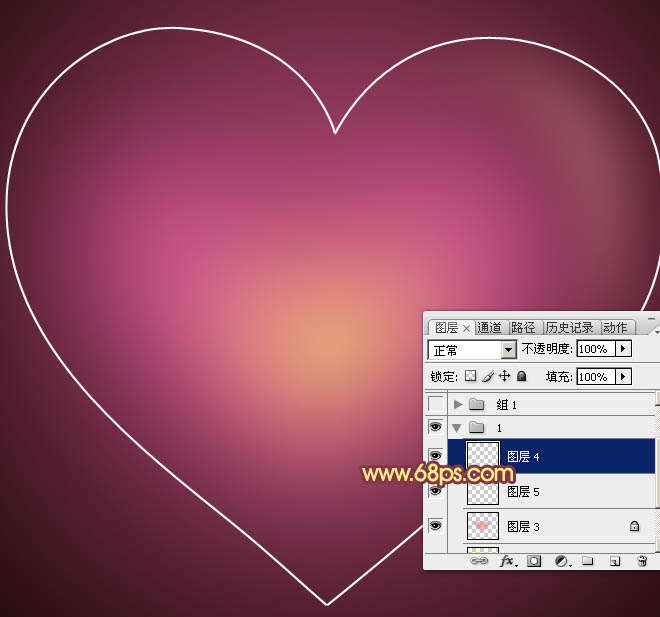
<图11>
8、现在再来制作一款笔刷。按Ctrl + N 新建画布,大小如图12。
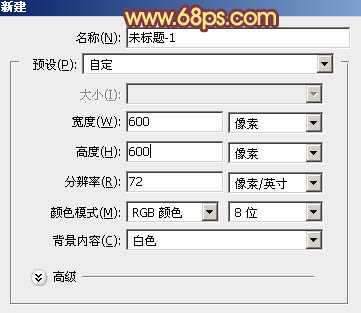
<图12>
9、新建一个图层,选择椭圆选框工具,按住Shift键拉一个正圆选区,填充黑色。填色后不要取消选区。
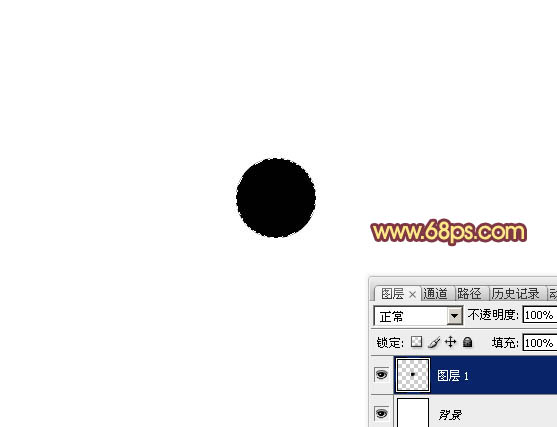
<图13>
10、新建一个图层,选择菜单:编辑 > 描边,参数设置如图14,确定后把图层不透明度改为:20%。
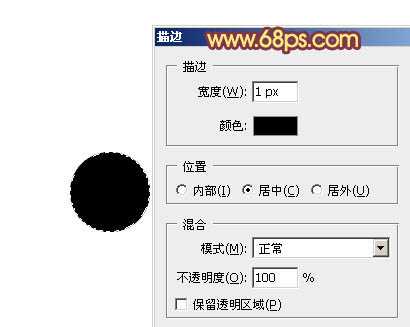
<图14>
11、回到底部正圆图层,取消选区后添加图层蒙版,用黑白渐变拉出右下角透明效果,如下图。
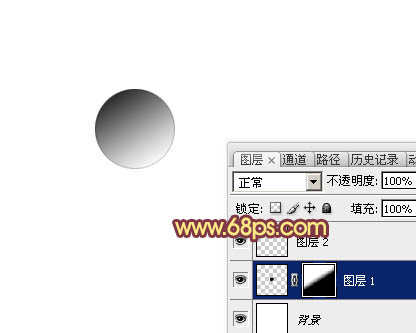
<图15>
上一页12 下一页 阅读全文
最终效果

1、新建一个1024 * 800像素,分辨率为72的画布。选择渐变工具,颜色设置如图1,然后由中心向边角拉出红色至黑色径向渐变作为背景色。
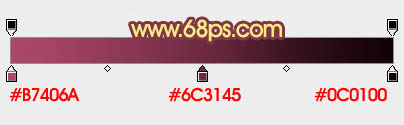
<图1>

<图2>
2、新建一个组,在组里新建一个图层,选择钢笔工具,勾出心形轮廓路径,如下图。

<图3>
3、按Ctrl + Enter把路径转为选区,然后填充橙黄色,如下图。
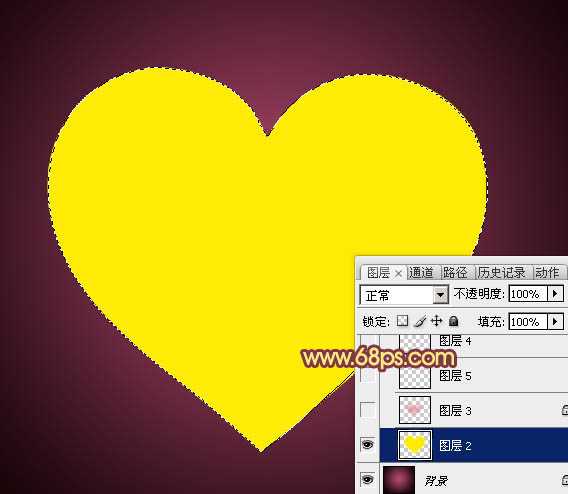
<图4>
4、进入路径面板,新建一个路径,用钢笔在心形中间位置勾出下图所示的闭合路径。

<图5>
5、按Ctrl + Enter把路径转为选区,然后把选区羽化80个像素,按Ctrl + J 把选区部分的色块复制到新的图层。锁定复制图层的像素区域,选择渐变工具,颜色设置如图6,由中心向边角拉出径向渐变,再把心形图层隐藏,效果如图7。
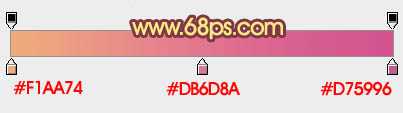
<图6>
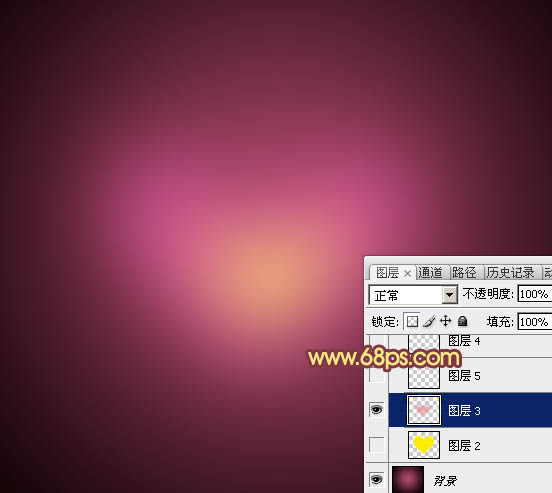
<图7>
6、按住Ctrl点击心形图层载入选区,如下图。

<图8>
7、新建一个图层,选择菜单:编辑 > 描边,参数设置如图10,效果如图11。
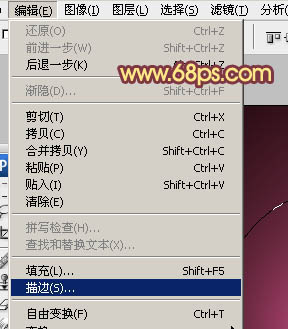
<图9>
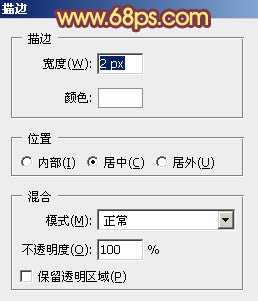
<图10>
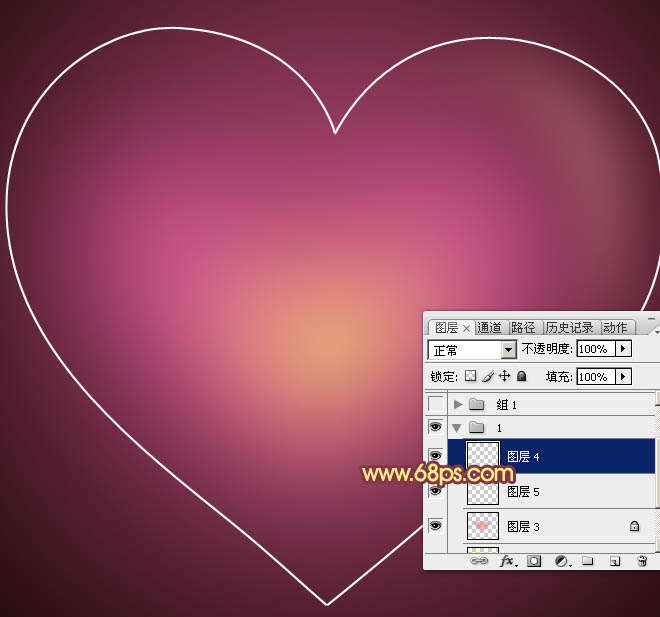
<图11>
8、现在再来制作一款笔刷。按Ctrl + N 新建画布,大小如图12。
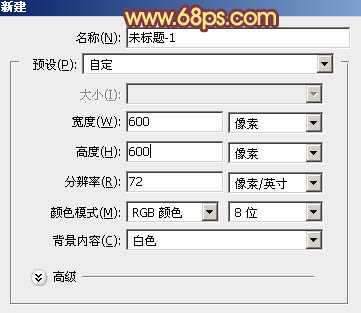
<图12>
9、新建一个图层,选择椭圆选框工具,按住Shift键拉一个正圆选区,填充黑色。填色后不要取消选区。
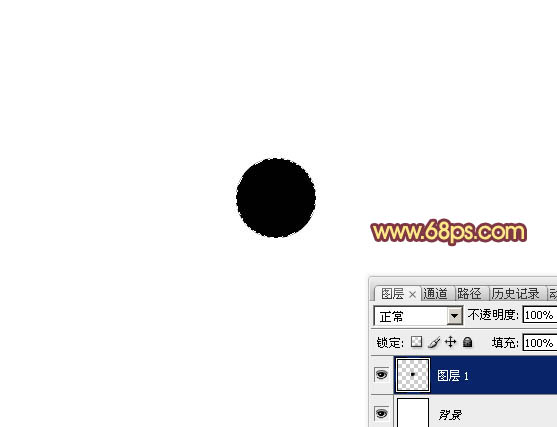
<图13>
10、新建一个图层,选择菜单:编辑 > 描边,参数设置如图14,确定后把图层不透明度改为:20%。
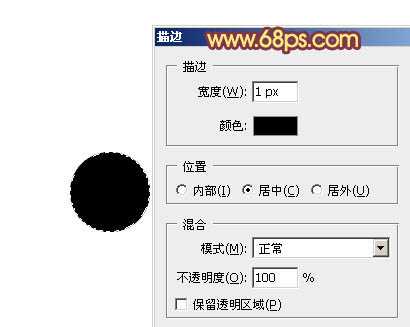
<图14>
11、回到底部正圆图层,取消选区后添加图层蒙版,用黑白渐变拉出右下角透明效果,如下图。
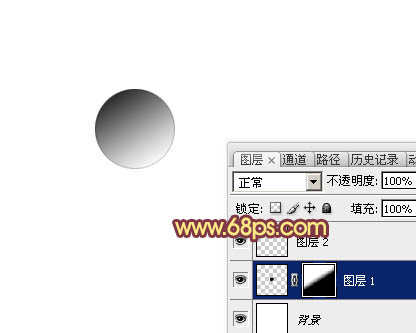
<图15>
上一页12 下一页 阅读全文
下一篇:PS打造美过千颂伊动人双唇