Photoshop利用通道抠选透明玻璃瓶
(编辑:jimmy 日期: 2025/10/18 浏览:3 次 )
这个例子给大家讲解怎么运用通道抠选出透明的玻璃瓶,在制作时反复利用通道,配合“色阶”命令,制作出高光和暗部的选区。看一下抠图效果。:






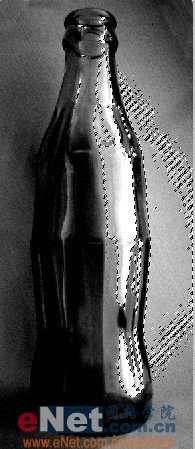






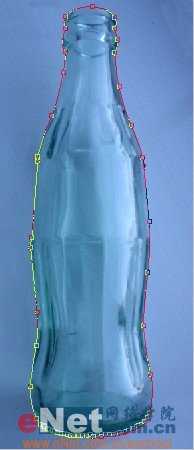

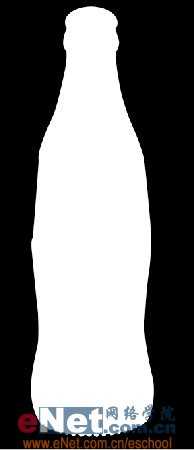

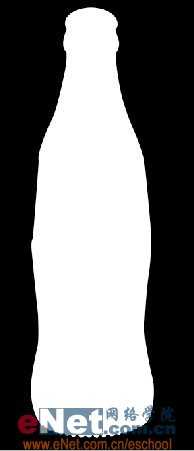








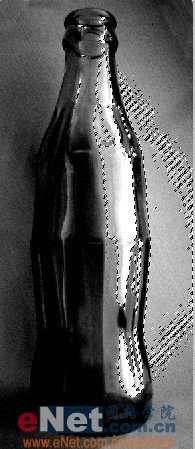






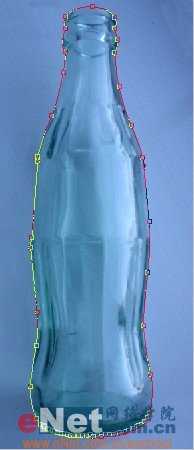

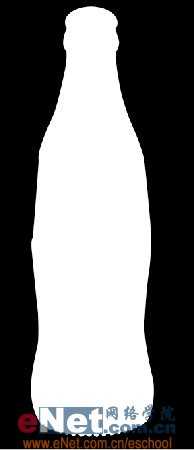

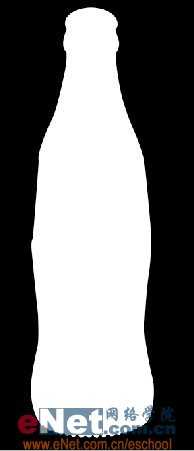


下一篇:PS绘制金属质感复仇者标志