Photoshop快速制作精致的逼真黄色圣诞小铃铛
(编辑:jimmy 日期: 2025/10/18 浏览:3 次 )
铃铛的构成比较简单,由外壳及中间的小球构成。不过在制作的时候需要把铃铛分解成几个不同的面,这样刻画暗部及高光的时候就方便很多,然后按一定的顺序逐个刻画即可。
最终效果

1、新建一个1000 * 800像素的文件,选择渐变工具,颜色设置如图1,由中间向边角拉出图2所示的径向渐变作为背景。

<图1>

<图2>
2、新建一个组,用钢笔勾出铃铛的轮廓,转为选区后给组添加图层蒙版,勾图慢的可以直接使用图4所示的素材。

<图3>
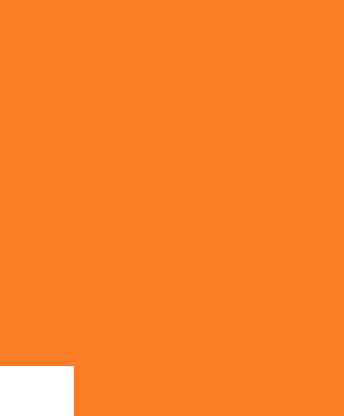
<图4>
3、在组里新建一个图层,选择渐变工具,颜色设置如图6,拉出土6所示的径向渐变作为底色。

<图5>

<图6>
4、用钢笔勾出底部的暗部选区,羽化5个像素后按Ctrl + J 把选区部分的色块复制到新的图层,混合模式改为“正片叠底”,不透明度改为:30%,效果如下图。
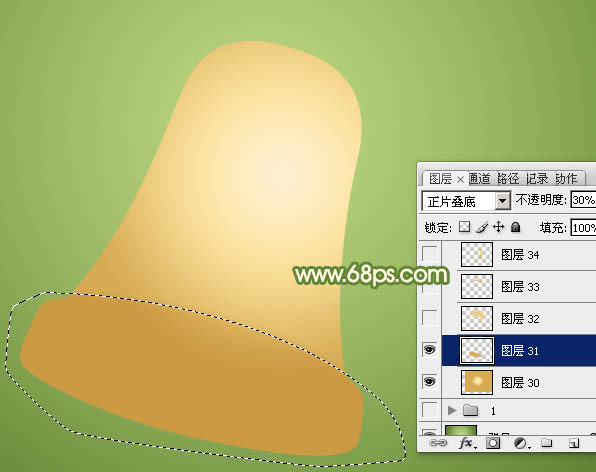
<图7>
5、新建一个图层,用钢笔勾出顶部的暗部选区,羽化25个像素后填充橙黄色:#EACA7C,如下图。

<图8>
6、新建一个图层,用钢笔勾出顶部边缘的暗部选区,羽化8个像素后填充同上的颜色,混合模式改为“正片叠底”,不透明度改为:30%,如下图。
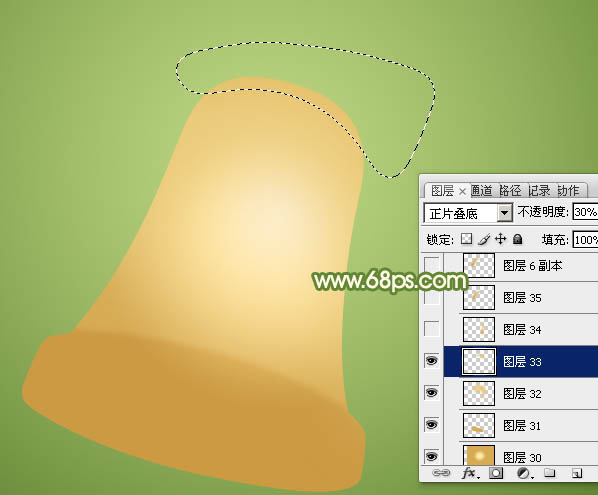
<图9>
7、新建一个图层,用钢笔勾出左右两侧边缘的暗部选区,羽化10个像素后填充黄褐色#D5AD5A,混合模式改为“正片叠底”,不透明度改为:60%,效果如下图。

<图10>
8、边缘的局部还可以用同上的方法加深一点。

<图11>
9、新建一个图层,用钢笔勾出边缘部分的反光区域,羽化3个像素后填充淡黄色#EAC36F,如下图。
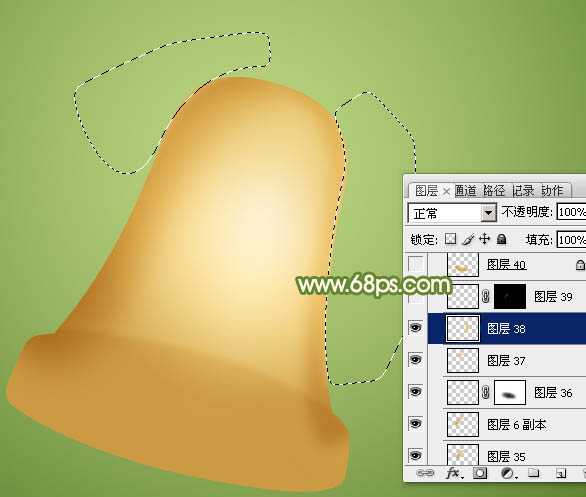
<图12>
10、边缘的中间位置也用同上的方法增加反光效果。

<图13>
上一页12 下一页 阅读全文
最终效果

1、新建一个1000 * 800像素的文件,选择渐变工具,颜色设置如图1,由中间向边角拉出图2所示的径向渐变作为背景。

<图1>

<图2>
2、新建一个组,用钢笔勾出铃铛的轮廓,转为选区后给组添加图层蒙版,勾图慢的可以直接使用图4所示的素材。

<图3>
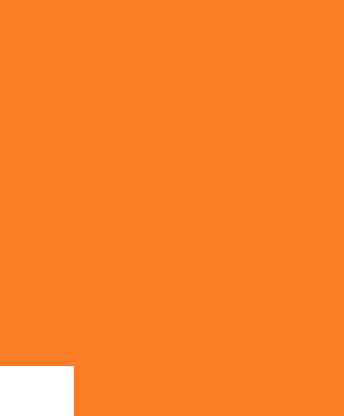
<图4>
3、在组里新建一个图层,选择渐变工具,颜色设置如图6,拉出土6所示的径向渐变作为底色。

<图5>

<图6>
4、用钢笔勾出底部的暗部选区,羽化5个像素后按Ctrl + J 把选区部分的色块复制到新的图层,混合模式改为“正片叠底”,不透明度改为:30%,效果如下图。
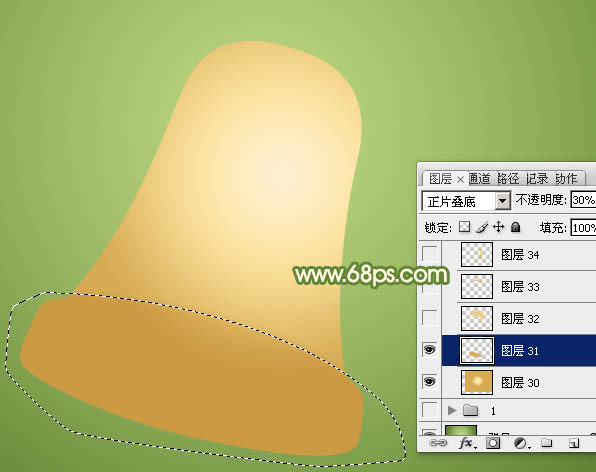
<图7>
5、新建一个图层,用钢笔勾出顶部的暗部选区,羽化25个像素后填充橙黄色:#EACA7C,如下图。

<图8>
6、新建一个图层,用钢笔勾出顶部边缘的暗部选区,羽化8个像素后填充同上的颜色,混合模式改为“正片叠底”,不透明度改为:30%,如下图。
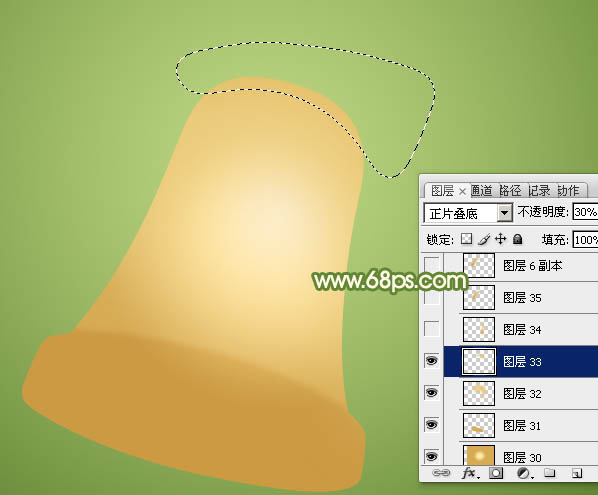
<图9>
7、新建一个图层,用钢笔勾出左右两侧边缘的暗部选区,羽化10个像素后填充黄褐色#D5AD5A,混合模式改为“正片叠底”,不透明度改为:60%,效果如下图。

<图10>
8、边缘的局部还可以用同上的方法加深一点。

<图11>
9、新建一个图层,用钢笔勾出边缘部分的反光区域,羽化3个像素后填充淡黄色#EAC36F,如下图。
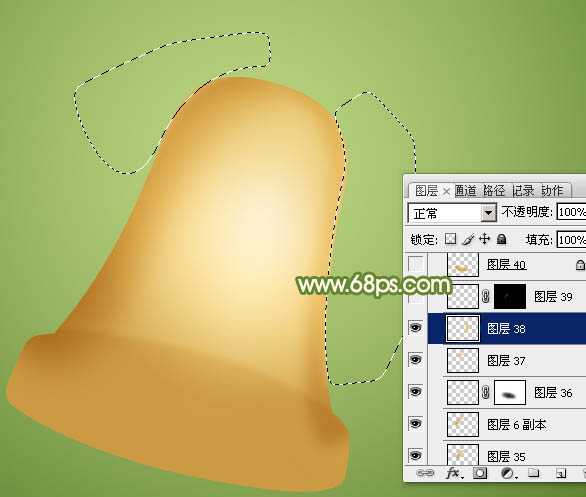
<图12>
10、边缘的中间位置也用同上的方法增加反光效果。

<图13>
上一页12 下一页 阅读全文
下一篇:Photoshop(PS)设计制作抽象的火焰花实例教程