PS绘制IOS7风格倒数计时器
(编辑:jimmy 日期: 2025/10/18 浏览:3 次 )
我们先来看看最终的效果图吧: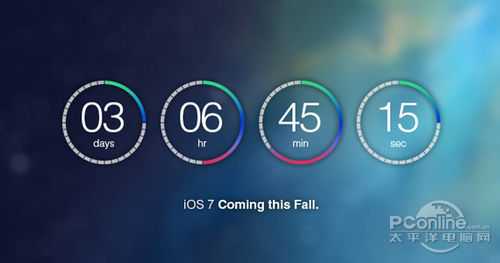
图00
具体的绘制步骤如下:
步骤 1
打开Photoshop,新建画布,尺寸730像素×410像素。然后我们通过标志工具,定位画布从的水平和垂直中心位置。设置效果如下图所示。
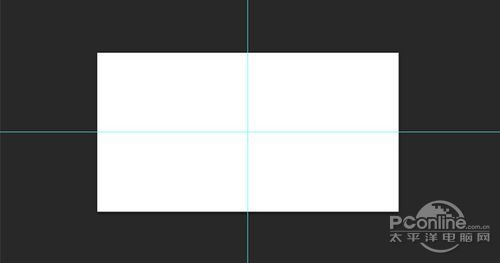
图01
步骤 2
选择椭圆工具,创建一个尺寸为120像素×120像素的正圆,隐藏填充图层,描绘路径5像素和颜色选择#e1e1e1。椭圆设置如图02所示,绘制效果如图03所示。
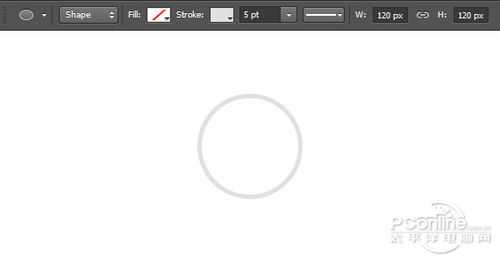
图02

图03
步骤 3
使用PS导航器放大1200%,使用直线工具,绘制一条1像素宽的直线,然后如下图放置。
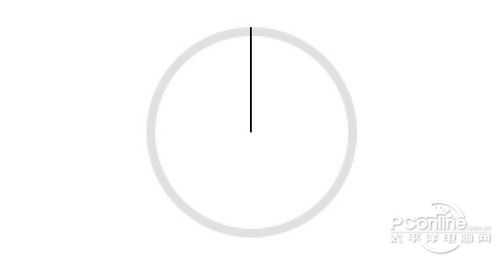
图04
步骤 4
这时直线可能还没有达到底部。按Ctrl+T调出自由变换菜单,你会看到如下图所示的变换控制点。找到直线底部的控制点,按着Alt一直拖拉到底。效果图如下图所示。

图05
步骤 5
拉长之后,不要马上按回车确定。再调整直线的角度,顺时针10°,按两次回车。设置效果如下图所示。
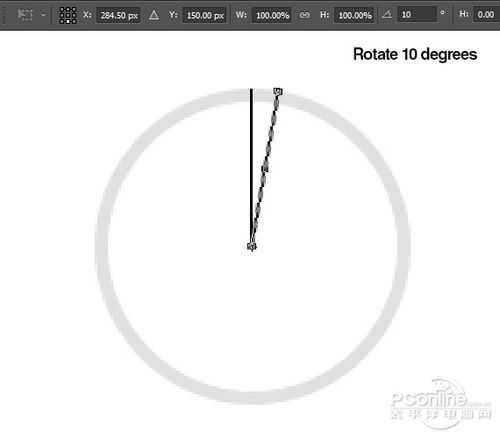
图06
步骤 6
这一步就按Alt拖直线图层,然后再按Ctrl+T调整角度,直至直线呈放射性分布在圆圈内。效果如下图所示。
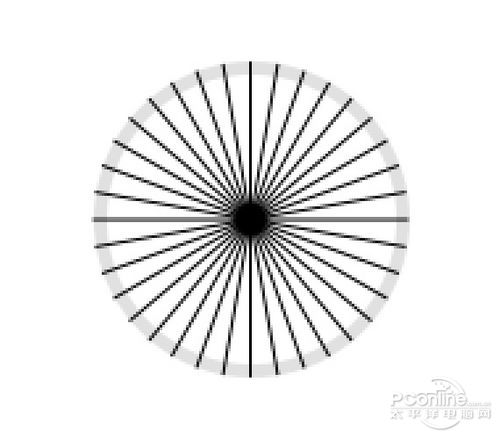
图07
然后改变直线的颜色为白色,效果如下图所示。
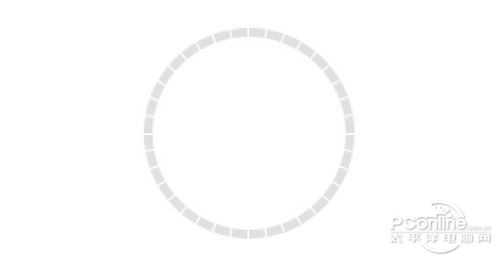
图08
步骤 7
将最先绘制的正圆复制一次,然后放置在图层面板顶层,这个复制的正圆就是用来做旋转指示器。

图09
调出正圆的图层样式混合选项,勾选渐变叠加,渐变的设置颜色如下图所示。
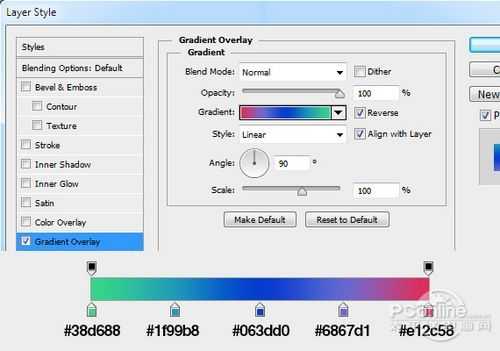
图10
步骤 8
下面在正圆图层设置蒙版,按照下面显示的15分钟遮蔽四分之一。效果如下图所示。

图11
步骤 9
选择文字工具,添加文字,具体文字内容,以及文字字体、颜色、大小等如下图所示。
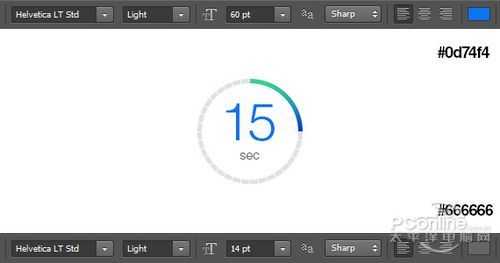
图12
Final 步骤
最后将刚才做的图案复制3次,分别按照17日、9时、32分的顺序排列并修改文字和蒙版,这样就能完美显示时间啦。

图13
下面来看看笔者的最终效果图吧,很有科技感有木有。这里笔者添加了iOS7的背景壁纸,圆圈外围添加了阴影,看上去有质感和立体化。你也来试试制作自己的iOS7风格设计吧。
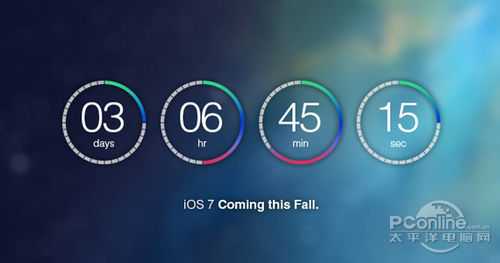
图14
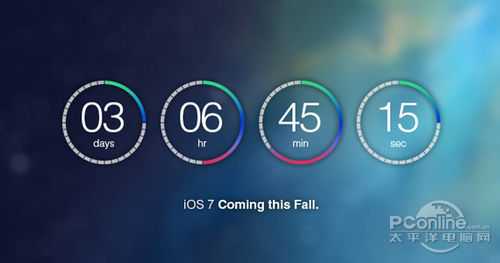
图00
具体的绘制步骤如下:
步骤 1
打开Photoshop,新建画布,尺寸730像素×410像素。然后我们通过标志工具,定位画布从的水平和垂直中心位置。设置效果如下图所示。
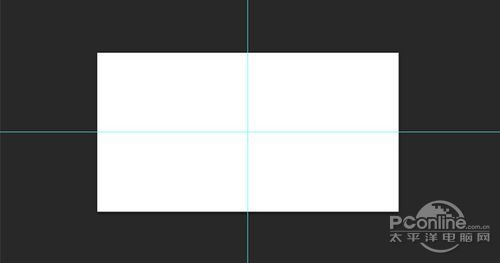
图01
步骤 2
选择椭圆工具,创建一个尺寸为120像素×120像素的正圆,隐藏填充图层,描绘路径5像素和颜色选择#e1e1e1。椭圆设置如图02所示,绘制效果如图03所示。
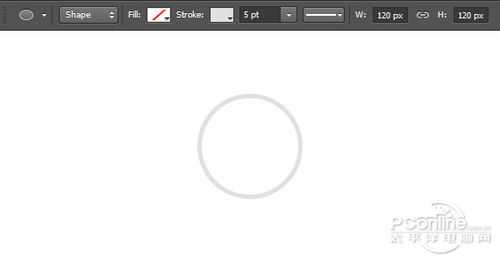
图02

图03
步骤 3
使用PS导航器放大1200%,使用直线工具,绘制一条1像素宽的直线,然后如下图放置。
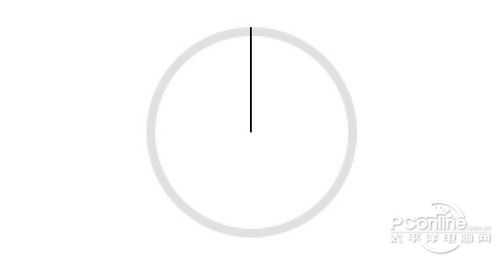
图04
步骤 4
这时直线可能还没有达到底部。按Ctrl+T调出自由变换菜单,你会看到如下图所示的变换控制点。找到直线底部的控制点,按着Alt一直拖拉到底。效果图如下图所示。

图05
步骤 5
拉长之后,不要马上按回车确定。再调整直线的角度,顺时针10°,按两次回车。设置效果如下图所示。
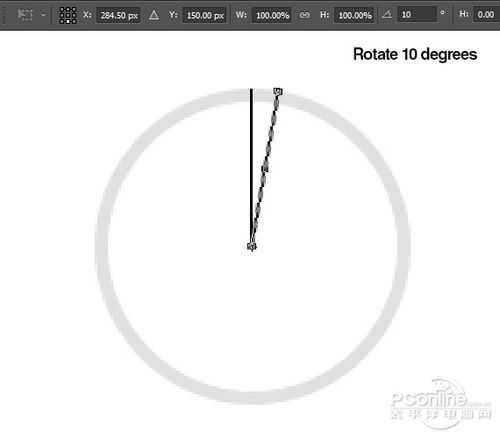
图06
步骤 6
这一步就按Alt拖直线图层,然后再按Ctrl+T调整角度,直至直线呈放射性分布在圆圈内。效果如下图所示。
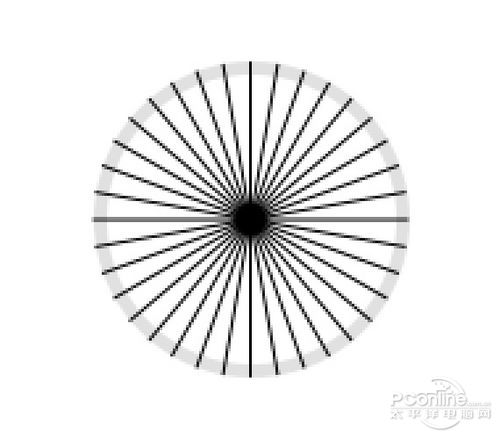
图07
然后改变直线的颜色为白色,效果如下图所示。
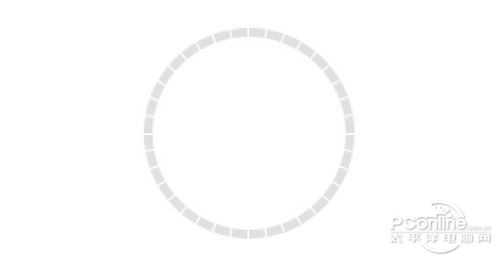
图08
步骤 7
将最先绘制的正圆复制一次,然后放置在图层面板顶层,这个复制的正圆就是用来做旋转指示器。

图09
调出正圆的图层样式混合选项,勾选渐变叠加,渐变的设置颜色如下图所示。
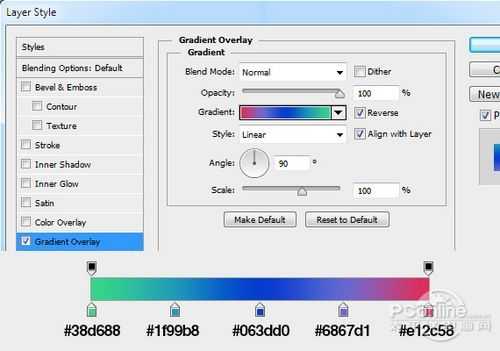
图10
步骤 8
下面在正圆图层设置蒙版,按照下面显示的15分钟遮蔽四分之一。效果如下图所示。

图11
步骤 9
选择文字工具,添加文字,具体文字内容,以及文字字体、颜色、大小等如下图所示。
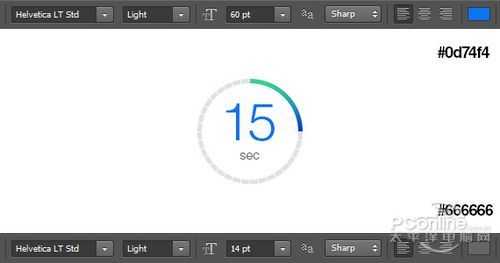
图12
Final 步骤
最后将刚才做的图案复制3次,分别按照17日、9时、32分的顺序排列并修改文字和蒙版,这样就能完美显示时间啦。

图13
下面来看看笔者的最终效果图吧,很有科技感有木有。这里笔者添加了iOS7的背景壁纸,圆圈外围添加了阴影,看上去有质感和立体化。你也来试试制作自己的iOS7风格设计吧。
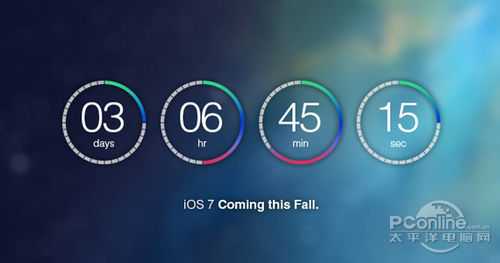
图14
下一篇:Photoshop设计制作一缕简单的蓝色烟雾